Cómo arreglar la sonda DNS terminada mal configación?

- 2984
- 949
- Rosario Atencio
Cómo arreglar la sonda DNS terminada mal configación?
En este artículo mostraré varias soluciones con las que puede corregir el error de configuración de DNS FINED FINED. Este error a menudo aparece en los navegadores Chrome, Edge, Yandex Browser. Está relacionado con el problema de los servidores DNS que utiliza su dispositivo.
El siguiente mensaje también se muestra en la página con el error: en Google Chrome - "no puede acceder al sitio", en Microsoft Edge - "no puede abrir esta página". Y en el navegador Yandex: "No es posible establecer una conexión con el sitio".

Este error se encuentra en diferentes dispositivos: dispositivos móviles en Android e iOS, computadoras portátiles y computadoras en Windows 11, 10, 7, Linux, Ubuntu, Mac OS. Mostraré soluciones en el ejemplo de Windows 11. Ya mostré algunas soluciones en el artículo DNS Server no responde a Windows 11 y el servidor DNS no responde a Windows 10, 8, 7.
¿Qué significa la sonda DNS terminado el error de configación mal y cómo solucionarlo??
DNS Prob terminado Bad Config informa la configuración incorrecta de los servidores DNS. Y en el navegador aún puede ver el mensaje "No pudo encontrar la dirección IP del servidor". Esto significa que hay problemas con DNS. Los servidores DNS son responsables de convertir sitios ordinarios de sitios (por ejemplo, Help-Wifi.Com) en direcciones IP. Sin esto, el navegador no puede abrir el sitio.
Y si el servidor DNS no está disponible, se producen tales errores. Razones principales:
- El dispositivo utiliza servidores DNS estándar del proveedor de Internet, que por alguna razón dejaron de funcionar
- Los servidores DNS están registrados en el dispositivo, pero también dejaron de funcionar, o se cometieron errores al ingresar direcciones.
- Algún tipo de programa (VPN, antivirus, etc. D.) Ella misma cambió las direcciones de los servidores DNS que resultaron no funcionar.
- Alguna falla sistémica en el dispositivo en sí, o algunos problemas con el enrutador.
Destacaré dos soluciones básicas:
- Prescribir manualmente a los trabajadores, servidores DNS de terceros. Por ejemplo, Google DNS.
- Haga un DNS de caché de descarga o un reinicio completo de la configuración de la red.
Como regla general, estas soluciones siempre ayudan a corregir el error del servidor DNS.
Cambiar servidores DNS
Windows tiene varias formas que pueden prescribir servidores DNS de terceros. Estos métodos son ligeramente diferentes en Windows 11, Windows 10, Windows 7. Pero mostraré una forma universal adecuada, independientemente de qué Windows esté instalado en su computadora.
- Necesita abrir la ventana Ejecutar. Para hacer esto, haga clic en la combinación de teclas Win + R, Ingrese el comando NCPA.CPL y presionar DE ACUERDO.
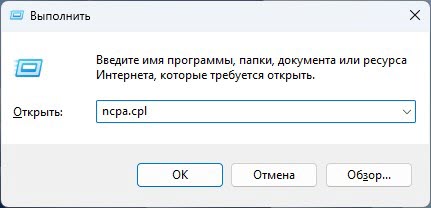
- Se abrirá la ventana de conexión de red, en la que debe hacer clic en la conexión a través de la cual está conectada su Internet (tengo Wi-Fi, red inalámbrica) y seleccionar Propiedades.
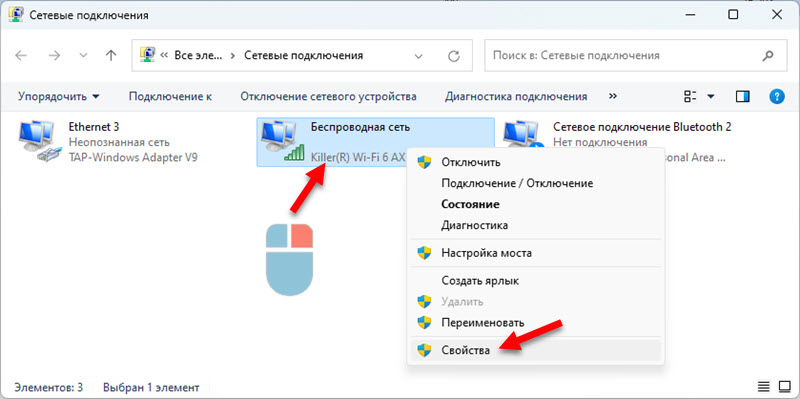
- A continuación, destacamos el artículo Versiones IP 4 (TCP/IPv4) y haga clic en el botón Propiedades. Entonces enciende Use las siguientes direcciones de los servidores DNS y prescribe el servidor DNS preferido - 8.8.8.8 Y un servidor DNS alternativo - 8.8.4.4. Hacer clic DE ACUERDO.
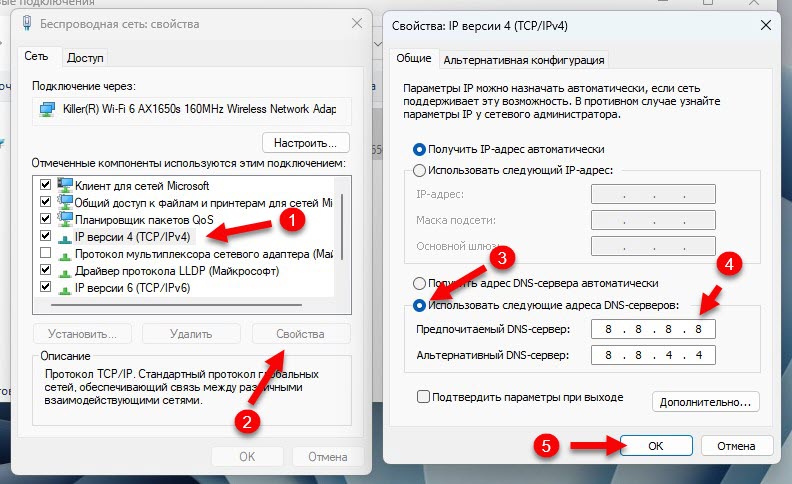
- Compruebe si los sitios abren, o si aún aparece el error de configuración de DNS FINED FINED. Si esto no funciona, realice un reinicio de la computadora. O limpiar el DNS de caché (Cómo hacer esto, mira más allá en el artículo).
Algunas instrucciones más que pueden ser útiles:
- El servidor DNS no responde en Windows 10, 8, 7
- El error del servidor DNS no responde a Windows 11
- Cómo cambiar el servidor DNS a iPhone y iPad?
Restablecimiento de caché DNS y configuración de red
Primero intente limpiar el caché DNS. Si esto no funciona, entonces haga un reinicio de la configuración de la red.
Buscamos la línea de comando y la lanzamos en nombre del administrador.
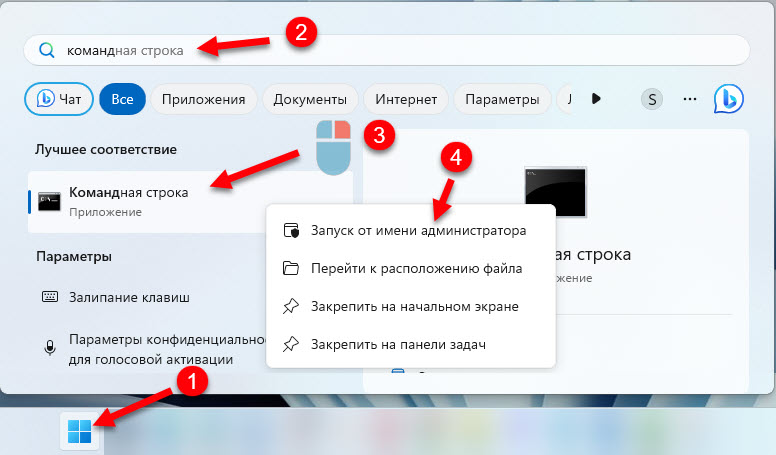
Para limpiar el caché DNS, usamos este comando:
IPconfig /FLUSHDNSCopiarlo, inserte en la línea de comando y haga clic en.
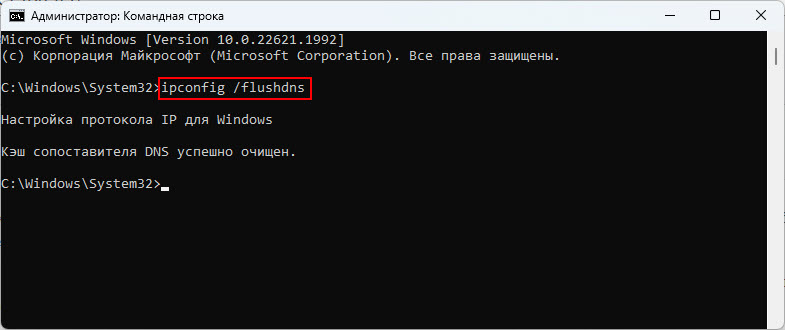
Verifique el resultado en el navegador. Si los sitios aún no se abren y verá el error de configuración de DNS Prob Fineber Bad, intente hacer un reinicio completo de la configuración de la red. Para hacer esto, en nombre del administrador, tome estos comandos en nombre del administrador:
Reinicio de netsh winsockRestablecimiento de Netsh Int IP
Ipconfig /versión
Ipconfig /renovar
IPconfig /FLUSHDNS
Después de realizar todos los comandos, es aconsejable recargar la computadora.
En Windows 11 y en Windows 10, puede restablecer la configuración de la red en parámetros. Instrucciones: Restablecimiento de la configuración de la red en Windows 11, restableciendo la configuración de la red en Windows 10.
Otras soluciones
- Intenta abrir sitios en otros navegadores. Si, por ejemplo, el error de configuración de BAD FINEN FINEN FINED DNS, intente usar el borde estándar. Quizás el caso son las extensiones que se instalan en el navegador.
- Intente conectarse a otra red. Para excluir posibles problemas del lado del proveedor o enrutador de Internet.
- Desconectar o eliminar VPN. Si se instala en forma de una aplicación o expansión separada en un navegador.
- Verifique la configuración del servidor proxy y apáguelo si está activado.
- Si descubre que los problemas con el DNS en el lado del proveedor de Internet, y este error se muestra en todos los dispositivos en una red, puede prescribir los servidores DNS en la configuración del enrutador para no hacerlo por separado en cada dispositivo.
- Llame al apoyo del proveedor de Internet y cuénteles sobre el problema.
Si tiene otras soluciones, cuéntenos sobre ellas en los comentarios y las agregaré al artículo.
- « Windows 11 no ve computadoras y carpetas en la red. Qué hacer?
- Cómo ir a la configuración del enrutador desde el teléfono? »

