Cómo ir a la configuración del enrutador desde el teléfono?
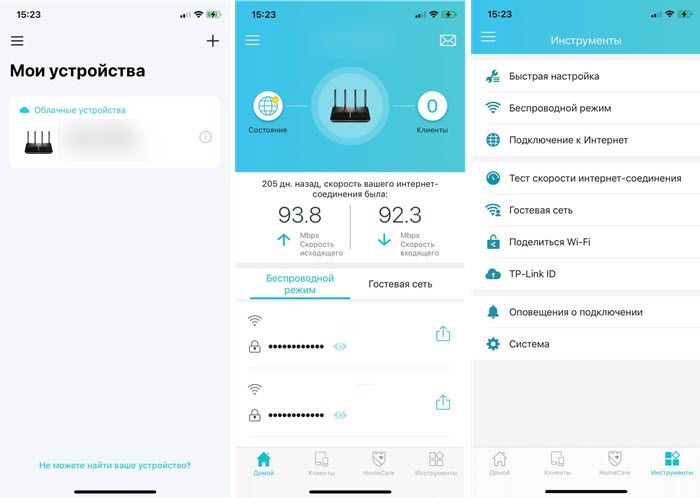
- 3652
- 995
- Soledad Adorno
Cómo ir a la configuración del enrutador desde el teléfono?
A menudo hay situaciones en las que necesitas entrar en la configuración del enrutador, pero no hay computadora ni computadora portátil. Solo hay un teléfono o tableta. Y aquí muchos tienen una pregunta (a juzgar por los comentarios sobre otros artículos), ¿es posible entrar en el entorno del enrutador desde el teléfono y cómo hacerlo?. Ahora lo contaré todo y mostraré un ejemplo real de mi propia experiencia.
En el entorno de cualquier enrutador (TP-Link, Asus, Xiaomi, Huawei, Tenda, D-Link, Netis y T. D.) Puedes ir de cualquier teléfono o tableta. Android, iPhone, iPad o dispositivo móvil en otro sistema operativo: no importa. El esquema es lo más simple posible: conecte el teléfono a la red de enrutador Wi-Fi y a través del navegador o aplicación separada ingresamos a la configuración del enrutador. Generalmente en 192.168.1.1 o 192.168.0.1. Al igual que la entrada a la configuración del enrutador desde la computadora portátil o PC.
Desde un teléfono inteligente, no solo puede cambiar algún tipo de enrutador Wi-Fi, sino también instalar y configurar un nuevo enrutador. Y en algunos casos es incluso más fácil que realizar la configuración desde la computadora. No tan a menudo surgo problemas con la entrada a la interfaz web. Y si se configura a través de aplicaciones, entonces hay una interfaz más simple y comprensible.
Entrada a la configuración del enrutador desde el teléfono a través de Wi-Fi
Dos caminos:
- A través de la aplicación. Todos los fabricantes populares de enrutadores Wi-Fi tienen aplicaciones para Android e iOS, a través de las cuales puede controlar el enrutador. Todas las configuraciones más necesarias están disponibles en la aplicación. TP-Link, por ejemplo, es Tether (y DECO para administrar los sistemas de malla Wi-Fi).
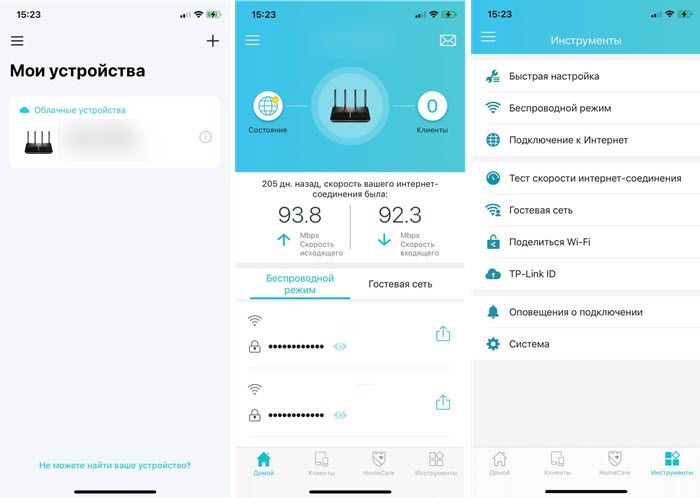 ASUS - ASUS Router. Xiaomi - Mi wifi. Averigüe si el fabricante de su enrutador tiene una aplicación de este tipo y si su modelo es compatible específicamente. Las aplicaciones están disponibles en Google Play y App Store. Instale la aplicación, conecte el teléfono al enrutador por Wi-Fi, abra la aplicación y siga las instrucciones.
ASUS - ASUS Router. Xiaomi - Mi wifi. Averigüe si el fabricante de su enrutador tiene una aplicación de este tipo y si su modelo es compatible específicamente. Las aplicaciones están disponibles en Google Play y App Store. Instale la aplicación, conecte el teléfono al enrutador por Wi-Fi, abra la aplicación y siga las instrucciones. - A través del navegador (interfaz web). Solo necesita conectarse al enrutador por Wi-Fi, abrir cualquier navegador y ir de teléfono a 192.168.0.1 o 192.168.1.1. O en otra dirección que se utiliza para ingresar a su enrutador.
Lo que necesitas saber y hacer:
- Puede abrir la configuración del enrutador desde el teléfono solo cuando el teléfono está conectado a la red Wi-Fi de este enrutador. A través de Internet móvil para ir a la configuración del enrutador no funcionará. Con la excepción del control a través de la aplicación, cuando se usa el acceso a la nube. Entonces el enrutador se puede controlar a través de Internet. Pero en este caso, el enrutador debe adjuntarse a su cuenta, bajo el cual la entrada se ejecuta en la solicitud.
- El nombre de fábrica de la red Wi-Fi (firmada como SSID) y la contraseña (contraseña, contraseña inalámbrica, tecla Wi-Fi) se indican en la etiqueta, en el enrutador.
- Debe averiguar la dirección para ingresar a su enrutador. En la mayoría de los enrutadores, la interfaz web se puede abrir en 192.168.0.1 o 192.168.1.1. Pero se puede usar otra dirección IP. Por ejemplo, 192.168.31.1 en enrutadores Xiaomi. Además, junto con la dirección IP, la configuración puede estar disponible en la dirección habitual del tipo tplinkwifi.Net, miwifi.com, mi.Asqueroso.Net y t. D. La dirección en la que puede abrir la configuración casi siempre indicada en el enrutador en sí. Se ve algo así (en el enrutador TP-Link):

- Cuando abre una página con la configuración del enrutador en el teléfono, lo más probable es que le pida que ingrese el nombre de usuario y la contraseña, o solo la contraseña (protegen la configuración del enrutador). Aquí hay varias opciones: si el enrutador es nuevo, o si realiza un reinicio de configuración, lo más probable es que necesite instalar la contraseña del administrador o ingresar el inicio de sesión y la contraseña de fábrica. Se indica en el enrutador. Esto suele ser administrador y administrador. Si alguien ya ha cambiado esta configuración, configure su contraseña y no lo sabe, pero el administrador no se ajusta, entonces abrir la configuración no funcionará. En este caso, debe restablecer la configuración.
- Preferiblemente Desconectar Internet móvil en el teléfono (para que solo haya una conexión Wi-Fi al enrutador) y Apague VPN (Si está instalado).
- Puede haber un mensaje en el teléfono de que Wi-Fi sin acceso a Internet, o Internet puede no estar disponible. Esto esta bien. La configuración del enrutador está disponible en la red local, y no a través de Internet.
Luego mostraré un paso a paso el proceso de ingresar la configuración desde el iPhone y el teléfono inteligente en Android utilizando el ejemplo del enrutador TP-Link.
Acceso a la configuración del reproductor desde el teléfono Android
- Vaya a la configuración de Wi-Fi en el teléfono y conéctese a la red de enrutador Wi-Fi.
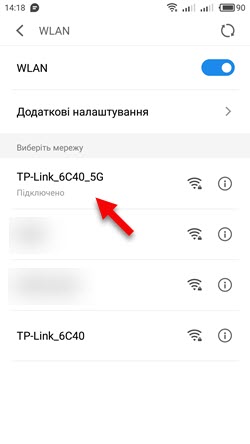
- Abra cualquier navegador. Es mejor usar un navegador estándar en Android. Ingrese la dirección del enrutador en la barra de direcciones y sígala.
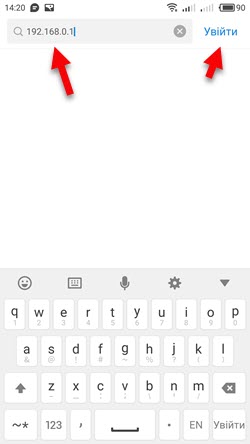
- En mi caso, el enrutador solicitó una contraseña de administrador. El enrutador ya era configuración e instalé esta contraseña antes. Lo presento e ingreso la configuración.
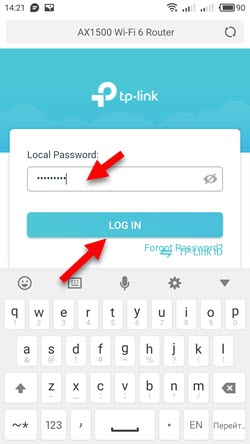
- La interfaz web del enrutador se abrirá.
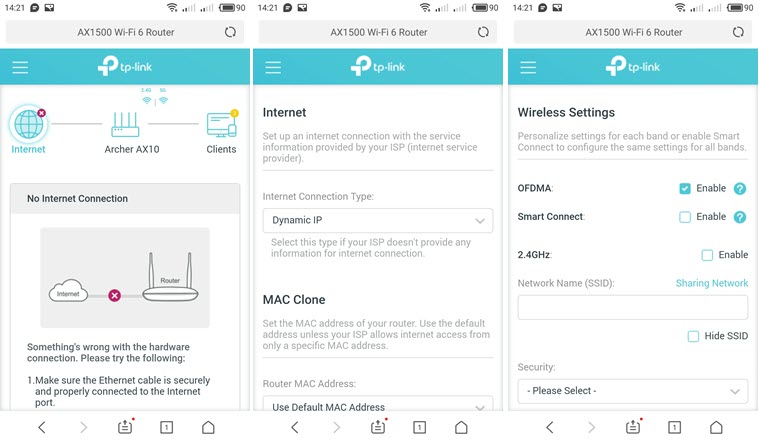 En mi enrutador, está optimizado para dispositivos móviles. Hay un menú separado donde se recopilan todas las secciones con configuración. En otros modelos, la página de configuración puede no estar optimizada para teléfonos. No hay nada de qué preocuparse por esto, simplemente no es tan conveniente usarlo.
En mi enrutador, está optimizado para dispositivos móviles. Hay un menú separado donde se recopilan todas las secciones con configuración. En otros modelos, la página de configuración puede no estar optimizada para teléfonos. No hay nada de qué preocuparse por esto, simplemente no es tan conveniente usarlo.
Entrada al enrutador con iPhone
- Abra la configuración. Vaya a la sección Wi-Fi y conecte a la red de enrutador Wi-Fi, cuya configuración necesita abrir.
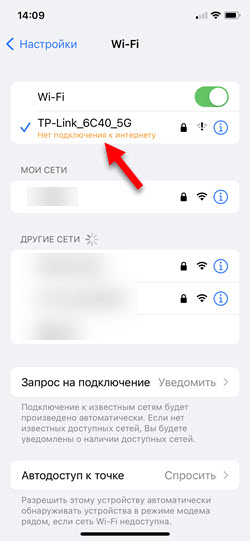
- Abre el navegador. Usé el safari estándar en iPhone. Ingrese la dirección del enrutador (en mi TP-Link es 192.168.0.1) y siga la transición a esta dirección.
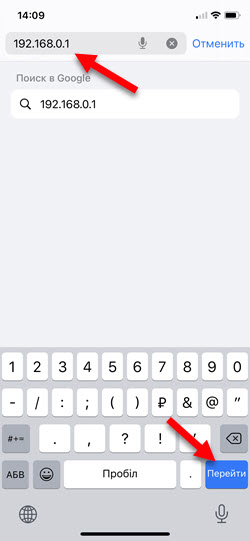
- Si el enrutador solicita el nombre del usuario y/o la contraseña del administrador, ingrese.
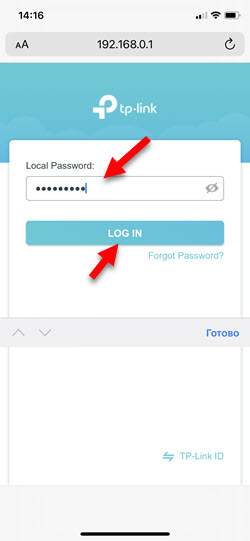
- Habiendo obtenido acceso a la interfaz web del enrutador, puede cambiar los parámetros deseados o completar la configuración completa (instalación) del enrutador.
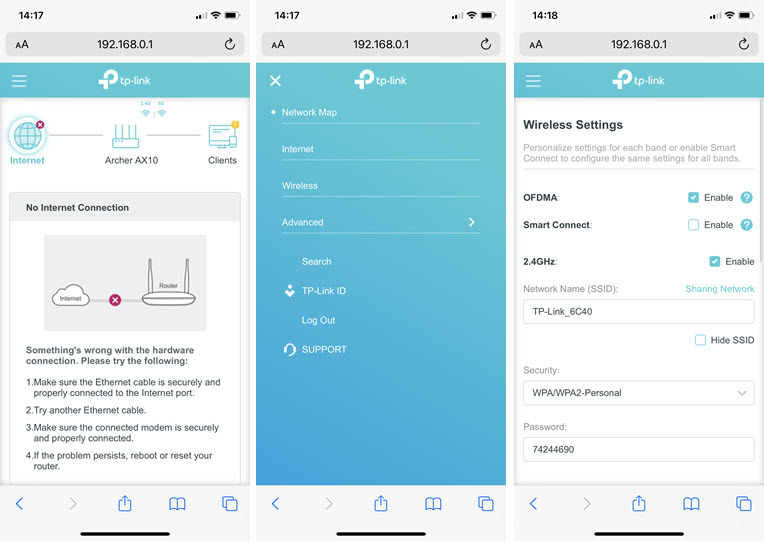 La interfaz web de su enrutador puede diferir de lo que hay en mis capturas de pantalla.
La interfaz web de su enrutador puede diferir de lo que hay en mis capturas de pantalla.
Estaré encantado de responder a sus preguntas en los comentarios. También complementaré el artículo si comparte algún tipo de solución o información útil.
- « Cómo arreglar la sonda DNS terminada mal configación?
- El adaptador Wi-Fi o Bluetooth en Windows 11 y Windows 10 en una computadora portátil »

