Cómo restablecer la configuración de la red de Windows 10
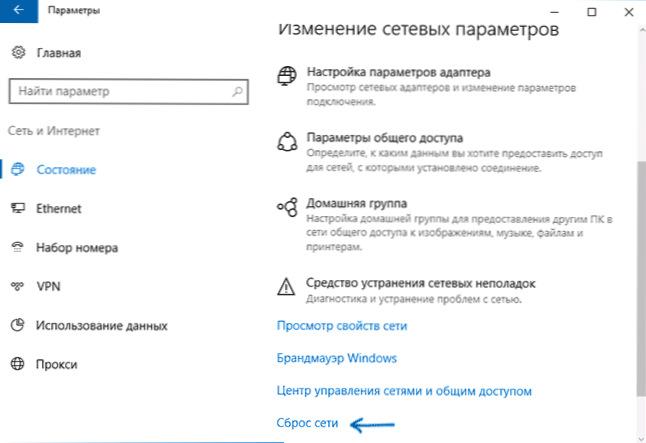
- 4150
- 548
- Eva Caldera
En las instrucciones de este sitio relacionadas con problemas en Internet, como Internet no funciona en Windows 10, no hay protocolos de red, err_name_not_resolved en Chrome, las páginas en el navegador y otros no están abiertos, entre las soluciones, allí es siempre un reinicio de la configuración de red de Windows (DNS Cache, Protocolo TCP/IP, rutas estáticas), como regla, utilizando la línea de comando.
En la actualización de Windows 10 1607, apareció una función que simplifica acciones para restablecer la configuración de todas las conexiones y protocolos de red y le permite realizar esto literalmente presionando un botón. Es decir, ahora, en caso de cualquier problema con la operación de la red e Internet y siempre que sean causados por configuraciones incorrectas, estos problemas se pueden resolver muy rápidamente.
Restablecer los parámetros de red e Internet en la configuración de Windows 10
Al realizar las acciones descritas a continuación, tenga en cuenta que después de restablecer los parámetros de Internet y la red, todas las configuraciones de la red volverán al estado en el que fueron la instalación inicial de Windows 10. Es decir, si su conexión requiere ingresar algún parámetro manualmente, deberán repetirse.
Importante: El restablecimiento de la configuración de la red no necesariamente correge los problemas disponibles con Internet. En algunos casos, incluso los exacerba. Tome los pasos descritos solo si está listo para este desarrollo de eventos. Si no trabaja una conexión inalámbrica, le recomiendo que mire la guía, también Wi-Fi no funciona o la conexión se limita a Windows 10.
Para restablecer los parámetros de red, la configuración de los adaptadores de red y otros componentes en Windows 10, realice las siguientes acciones simples.
- Vaya al inicio: los parámetros que están ocultos detrás del icono de seis años (o presionen las teclas Win+I).
- Seleccione el elemento "Red e Internet", luego - "Condición".
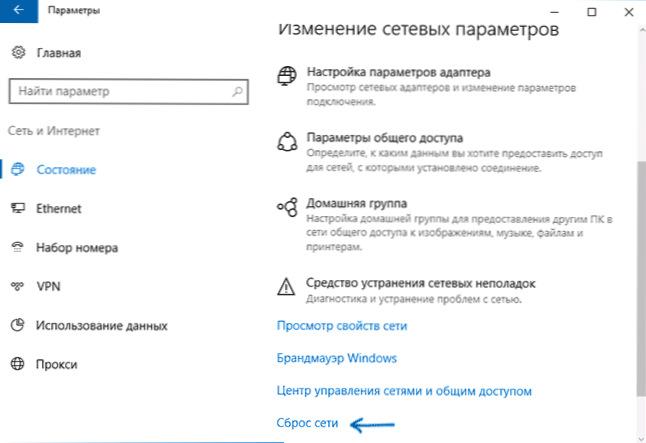
- En la parte inferior de la página con el estado de la red, haga clic en el "reinicio de la red".
- Haga clic en el elemento "Déjalo ahora".
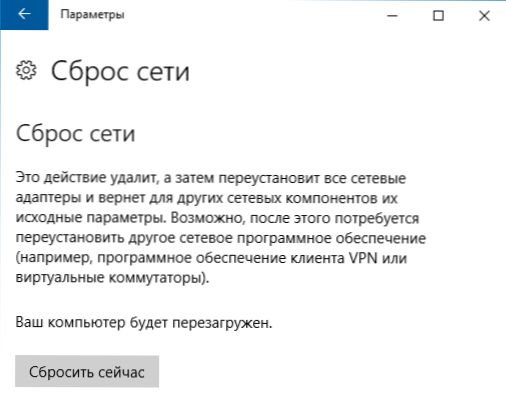
Después de hacer clic en el botón, deberá confirmar el reinicio de la configuración de la red y esperar un tiempo mientras se reinicie la computadora.
Después de reiniciar y conectarse a la red, Windows 10, como después de la instalación, le preguntará si esta computadora debe encontrarse en la red (T.mi. tiene una red pública o privada), después de lo cual la descarga puede considerarse completada.
Nota: Todos los adaptadores de red se eliminan en el proceso y su reinstalación ocurre en el sistema. Si antes tuvo problemas al instalar los controladores de la tarjeta de red o un adaptador Wi-Fi, existe la posibilidad de que se repitan.

