Cómo ir o salir del modo de suspensión en Windows 11

- 1306
- 103
- Jerónimo Araña
Inicialmente, el modo de suspensión se concibió como una forma de ahorrar electricidad, lo cual es especialmente cierto para las computadoras portátiles que funcionan de manera autónoma. Como regla general, la computadora se "queda dormida" si está inactiva por un tiempo determinado, pero el tiempo y el método de activación del modo de sueño se pueden cambiar.

El "dormido" de la PC es una desconexión de casi todos sus componentes que consumen energía, mientras que el estado actual de la computadora está escrito en RAM. Ella solo queda por estar despierta, asegurando un despertar rápido. No debe confundir un sueño con gibernación: en el último caso, la condición de la computadora se registra en el disco, lo que le permite minimizar el consumo de energía, pero el despertar durará mucho más tiempo. Muchos usuarios prefieren el modo de suspensión por esta razón, para no perder el tiempo en condiciones de trabajo. Hoy aprenderá cómo activar el modo de sueño en caso de necesidad y cómo garantizar una salida a él.
Usando el menú del botón "Inicio"
Si desea poner la computadora en modo de suspensión de inmediato, la forma más rápida y fácil es usar el menú del botón "Inicio". Al hacer clic en él, haga clic en el icono de alimentación ubicado en la esquina inferior derecha, y el menú que aparece, seleccione el elemento "durmiendo" ". Inmediatamente después de esto, la PC se "quedará dormido", esperando un despertar presionando cualquier tecla en el teclado o un movimiento del mouse.
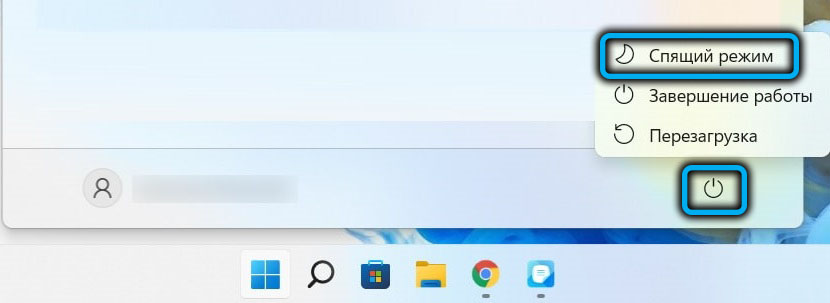
Usando un botón especial en el teclado
Muchos teclados de portátiles construidos, así como modelos de teclado externos, están equipados con un botón especial para una transición rápida al modo de suspensión. En cuanto a la designación de tales teclas, no existe un solo estándar aquí: algunos fabricantes usan un icono con la imagen de una media luna, hay botones con la inscripción que duerme, a veces la llave para dormir se indica con dos letras pequeñas "z". En tales casos, la transferencia de la computadora al modo de suspensión será la más rápida.

Transición de nieve a través de un menú de usuario experimentado
Los usuarios que no tienen mucha experiencia en Windows pueden no ser conscientes de la existencia de dicho menú. Apareció en los siete, y luego con algún procesamiento migrado a las versiones senior. La esencia del menú de un usuario experimentado es la provisión de un menú con las aplicaciones más comunes. Para habilitarlo, presione el icono "Inicio" con el botón derecho del mouse o use la combinación Win+X, y repita las acciones descritas en la sección anterior para activarlo o desconectar o desconectar el modo de sueño.
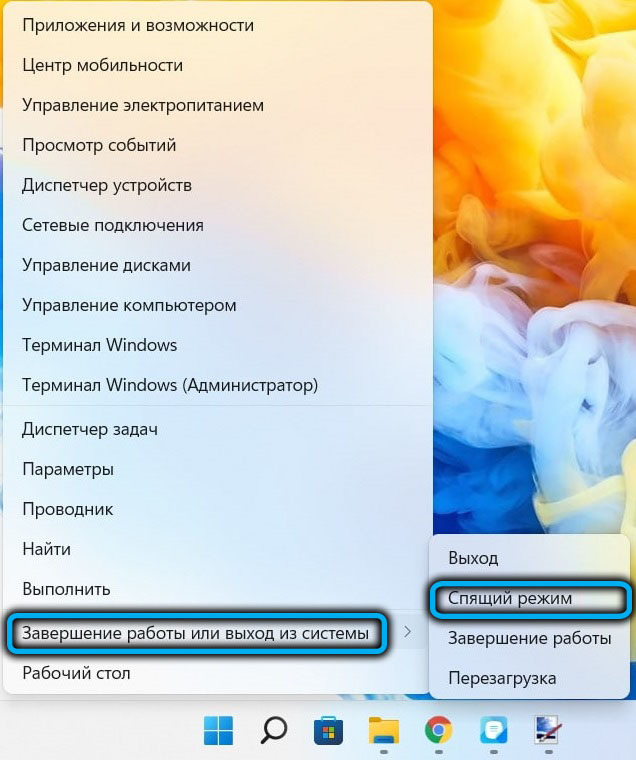
Usando la línea de comando
Este método se puede recomendar a los usuarios experimentados, especialmente en los casos en que el sueño se usa con tanta frecuencia como la gibernación, y ya hemos hablado sobre la diferencia entre estos regímenes.
Entonces, el algoritmo de acciones será el siguiente:
- En la consola de búsqueda en el menú Inicio, comenzamos a marcar la palabra "comando";
- Tan pronto como aparezca el icono de la línea de comando en los resultados de la búsqueda, haga clic en él con el botón correcto y en el menú contextual que aparece, seleccione el punto de lanzamiento con los derechos del administrador;
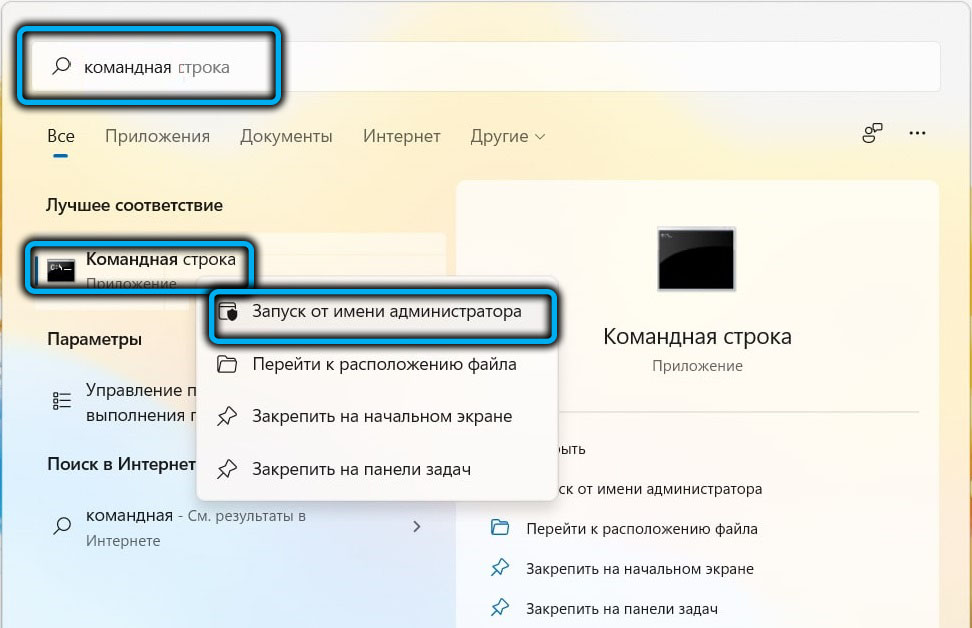
- En la línea de comando, recopilamos el comando
PowerCFG -H OFFEsto aún no es una traducción al modo de suspensión, es un cierre del régimen de gibernación establecido por defecto;
- En realidad, el equipo para convertir una computadora en modo de suspensión se ve así:
Rundll32.Exe powrprof.Dll, setSuspendTate Sleep - Si el primer equipo no se cumple antes de su ejecución, la PC se transferirá al modo de hibernación, pero esto se aplica solo al primer lanzamiento de la línea de comando. Después de eso, en cualquier momento, será posible causar el modo de suspensión al iniciar el segundo comando.
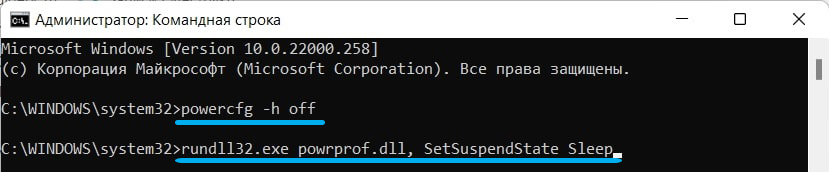
Puede desactivar el modo de sueño de una manera estándar: presionando cualquier tecla, y si desea que el siguiente modo sea una hibernación, realizamos el comando PowerCFG -on Command.
Usando la pantalla de entrada de Windows 11 (o CTRL+ALT+Eliminar)
Puede configurar la transferencia de la computadora al modo de suspensión con la ayuda de una combinación bien conocida Ctrl+Alt+Eliminar utilizada tanto al apagar y al recargar PC. O a través de la pantalla de entrada de Windows 11, para la cual debe hacer clic en el icono de alimentación ubicado en la esquina inferior derecha y seleccione el elemento "durmiendo" en un pequeño menú contextual.
Transición al modo de suspensión usando un temporizador
Si necesita incluir el modo de dormir en Windows 11 en un momento determinado o a tiempo, puede usar el siguiente algoritmo:
- Lanzamos la aplicación "Parámetros" (combinación de Win+I o a través del menú "Inicio");
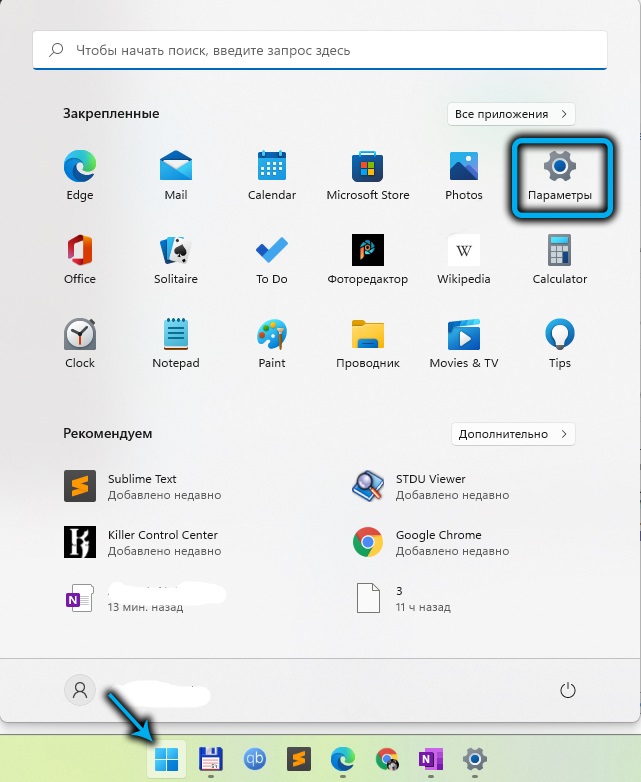
- Haga clic en la pestaña "Sistema";
- seleccione el subpárrafo "Finalización del trabajo y la batería";
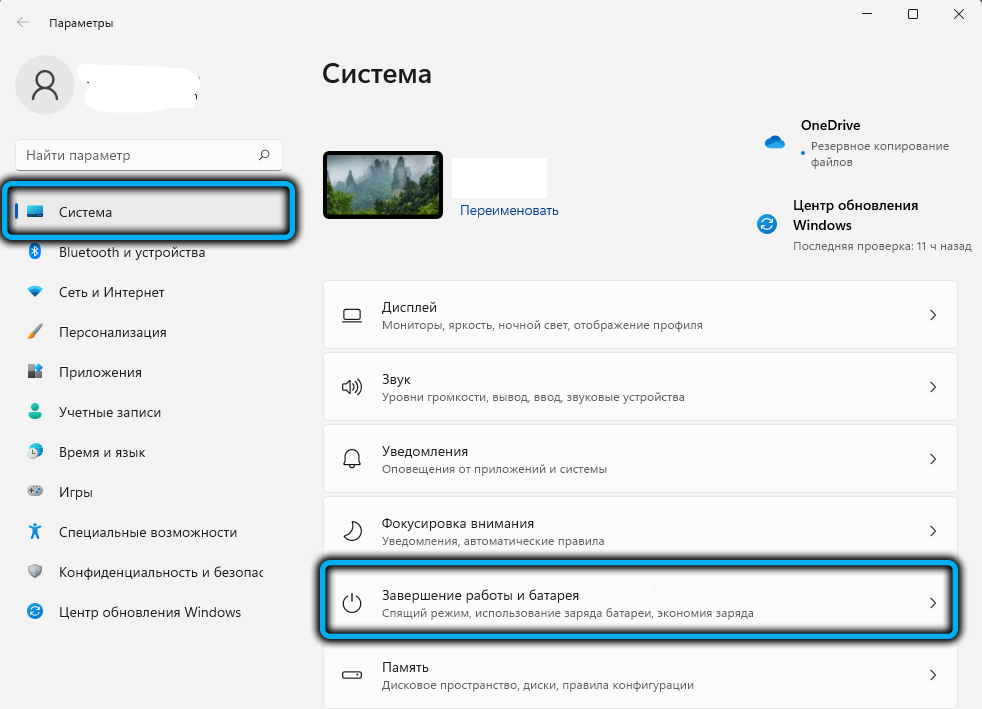
- En la ventana correcta, estamos buscando la sección "potencia", y en ella, la subsección "la pantalla y el modo de sueño;
- Aquí estamos interesados en los últimos dos parámetros que indican en qué período de tiempo traducir automáticamente la computadora en modo de suspensión) dependiendo de si se trata de una computadora portátil que funciona desde la batería o una PC de escritorio que se alimenta en la red).
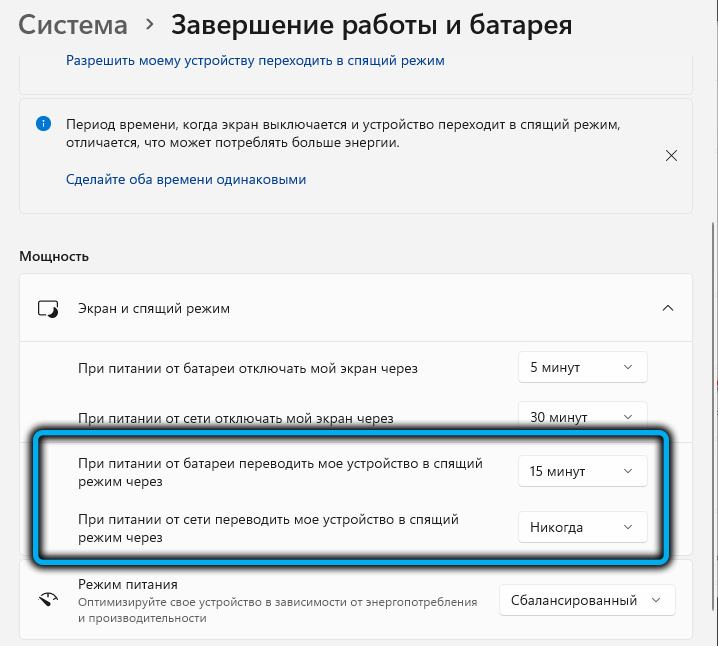
Tenga en cuenta que en este caso, el "quedado dormido" ocurrirá durante el tiempo que especificó no con respecto al tiempo del intervalo establecido en la configuración, pero solo si la computadora estará inactiva durante este período de tiempo, por ejemplo, si va a la tienda o de otra manera, olvidando apagar la PC. El único menos de esta función es la imposibilidad de indicar un intervalo de tiempo arbitrario, aunque el rango existente es suficiente para la mayoría de los casos.
Si hay una situación en la que no necesita una transición automática a la hora de dormir, se puede apagar aquí, lo que indica que ambos parámetros el valor de "nunca".
También notamos que exactamente de la misma manera que puede hacerlo con el apagado/encender el monitor: entrará en un modo económico a través de un intervalo de tiempo determinado y "se despierta" tan pronto como el propietario de la computadora muestra una actividad.
Estrictamente hablando, la mayoría de los monitores modernos pueden hacerlo de forma independiente si las señales de control no provienen de la PC, de modo que los dos primeros parámetros se relacionan principalmente con las computadoras portátiles.
Desconexión del modo de suspensión utilizando el panel de control
Una forma alternativa de desactivar la transición automática de la computadora a un estado de sueño es el uso del panel de control. Este método migró sin cambios en Windows 11 desde "diez". Damos un algoritmo de paso por paso:
- Para iniciar el panel de control, utilizamos la consola "Ejecutar" causada por la combinación Win+R, y luego ingresamos el comando PowerCFG.CPL;
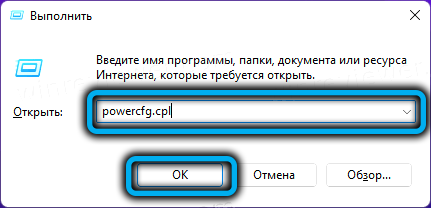
- La sección del panel se nos abre, que es responsable de la configuración de los circuitos de fuente de alimentación;
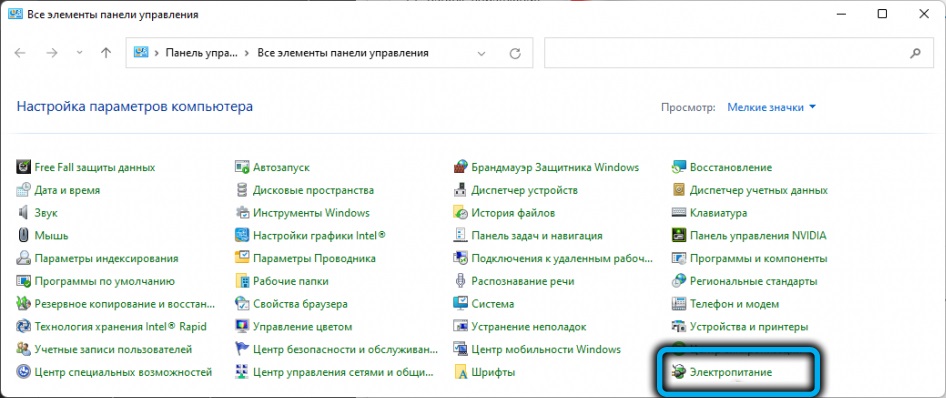
- Hacemos clic en el enlace "Configuración de la fuente de alimentación" opuesta al esquema utilizado en el momento actual (si lo desea, dicha configuración se puede realizar para otros esquemas que activa según la necesidad);
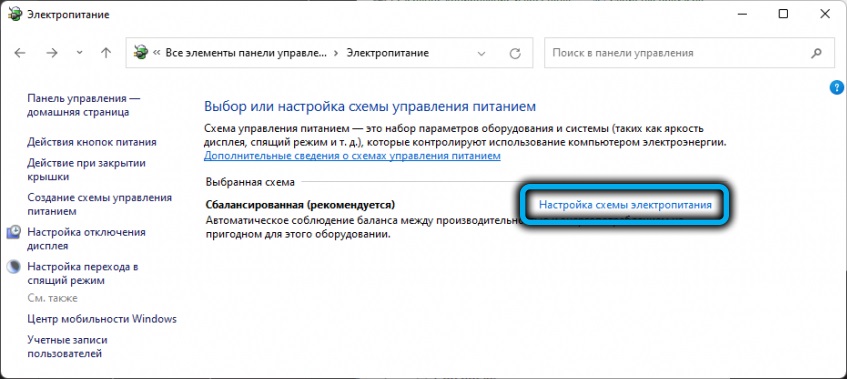
- En la ventana que se abre, es necesario que el parámetro responsable de la transferencia de la PC al estado del sueño, establecer el significado "nunca". A diferencia de la configuración del régimen anterior, no hay separación por el tipo de energía (de la red o batería), es decir, esta opción es más global;
- Solucionamos las manipulaciones realizadas presionando el botón "Guardar cambios".
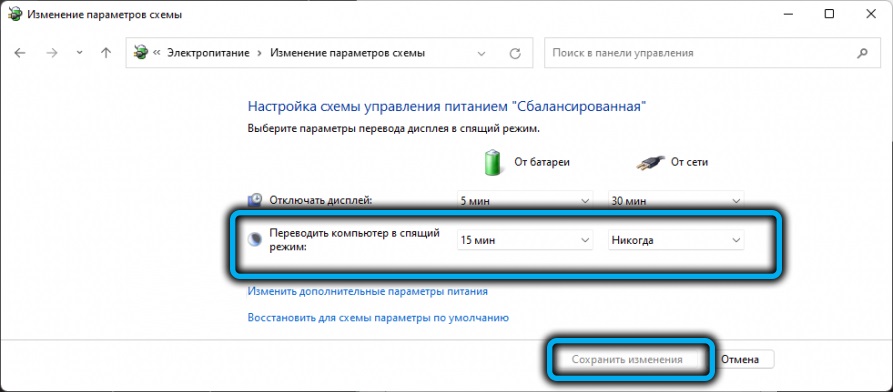
Tenga en cuenta que en la ventana Configuración de alimentación es posible apagar el modo de sueño cuando ocurren otros eventos, después de hacer clic en el botón de apagado de la computadora o después de que se cierre la cubierta de la computadora portátil. La configuración relevante está disponible en la ventana de selección de la ventana para la fuente de alimentación.
Desconectar el uso de la utilidad PowerToys
Esta herramienta es el desarrollo de Microsoft, que no era parte del sistema operativo. Pero la utilidad se puede instalar descargando este paquete gratuito de aplicaciones de servicio desde la tienda Microsoft Store.
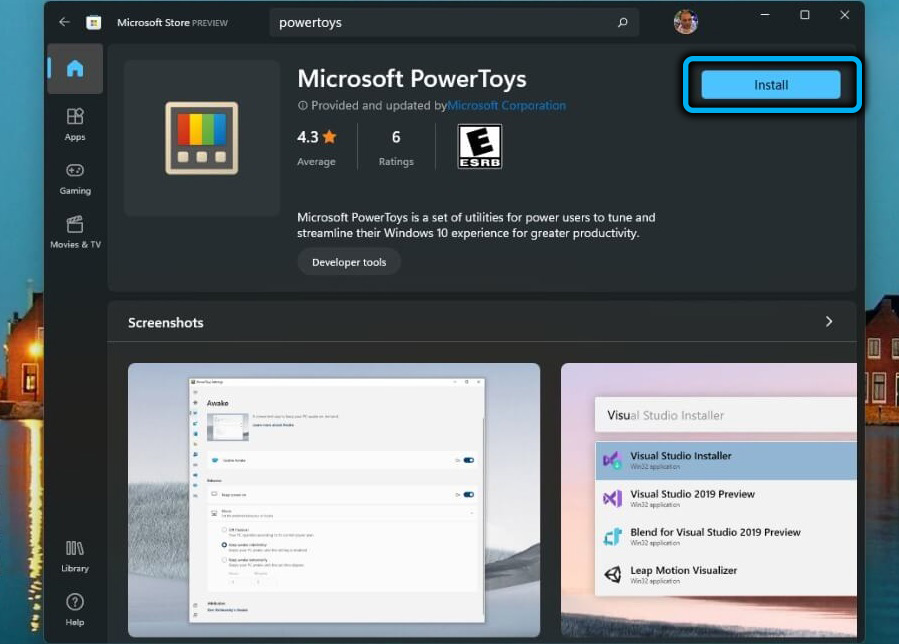
El uso de PowerToys es bueno, ya que agrega un icono separado al panel de tareas que simplifica significativamente la transferencia de la computadora al modo de suspensión.
Para hacer esto, inicie la aplicación, active el módulo "Awak", después de lo cual aparecerá un icono con una taza de café en el panel de la barra de tareas. Hacemos clic en ella, para la opción "Modo", seleccione el modo "Mantener despierto indefinidamente", dejando una marca cerca de ella.
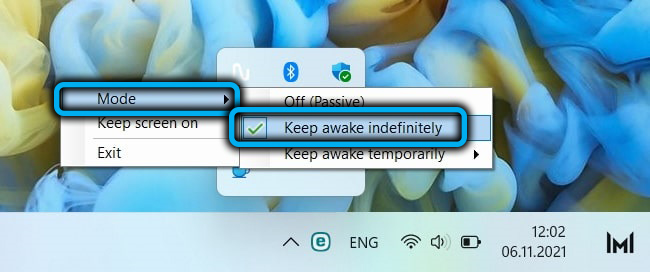
Conclusión
El modo de suspensión es una función útil que permite guardar electricidad (e indirectamente el componente de hardware de la computadora), y al mismo tiempo minimiza el tiempo de salida al modo normal después del despertar. Para las PC de escritorio, este comportamiento es más aceptable que la gibernación, aunque los propietarios de portátiles lo usan con bastante frecuencia.
- « Cómo instalar una aplicación HD Videobox en Smart-TV o prefijo
- Cómo deshabilitar la pantalla de bloqueo en la entrada a Windows 11 »

