Cómo deshabilitar la pantalla de bloqueo en la entrada a Windows 11

- 862
- 204
- Gilberto García
Los usuarios de teléfonos inteligentes no necesitan estar convencidos de la necesidad de una autenticación confiable al encender un dispositivo móvil. Para los propietarios de computadoras, especialmente de escritorio, dicha importunidad ya no es obvia: la probabilidad de robo, así como el acceso a terceros aquí es mucho más bajo.
Hay muchos que necesitan presionar los botones una vez más, por lo que lo primero que intentan hacer después de instalar el sistema operativo es apagar la pantalla de bloqueo.

Desafortunadamente, en Windows 11, es simplemente imposible hacerlo con herramientas regulares. Lo único que puede hacer es cambiar algunas configuraciones de pantalla, por ejemplo, cambiar el fondo de pantalla de fondo, habilitar o deshabilitar la muestra de widgets interesantes. Para influir en el sistema para iniciar el sistema sin la necesidad de confirmar su personalidad con respecto a una cuenta específica, en la configuración de Windows no puede.
Pero esto no significa que las formas de apagar la pantalla de bloqueo no existan. Simplemente será necesario que su implementación editara el registro, que es una operación bastante responsable o el uso de software de los desarrolladores de tercera parte. Finalmente, el propietario de las versiones profesionales o corporativas de Windows 11 se puede utilizar para estos fines del editor de políticas del grupo, aunque esta opción no se puede llamar simple.
Entonces, si no desea ver la pantalla de bloqueo que los servicios de publicidad molestos de Microsoft, solo lea el material que preparamos.
¿Qué mira la pantalla a Windows 11?
En comparación con la pantalla de bloqueo "Diez" en Windows 11, solo se han sometido a cambios cosméticos con respecto al estilo general de este sistema operativo. Los iconos redondos de la cámara y la búsqueda son reemplazados por cuadrados con esquinas redondeadas, el reloj con la fecha ahora se muestra en el centro. Eso es quizás todo. La imagen que se muestra por el sistema se puede cambiar a su show o en un espectáculo de diapositivas. Pero este es todo el componente emocional, que en sí mismo no causa rechazo. Pero la necesidad de presionar la tecla ENTER para la autenticación posterior de la manera elegida (ingresar una contraseña, código PIN, huella digital para monitores sensoriales) molesta muchos, pero no hay una manera simple de deshacerse de la pantalla de bloqueo.
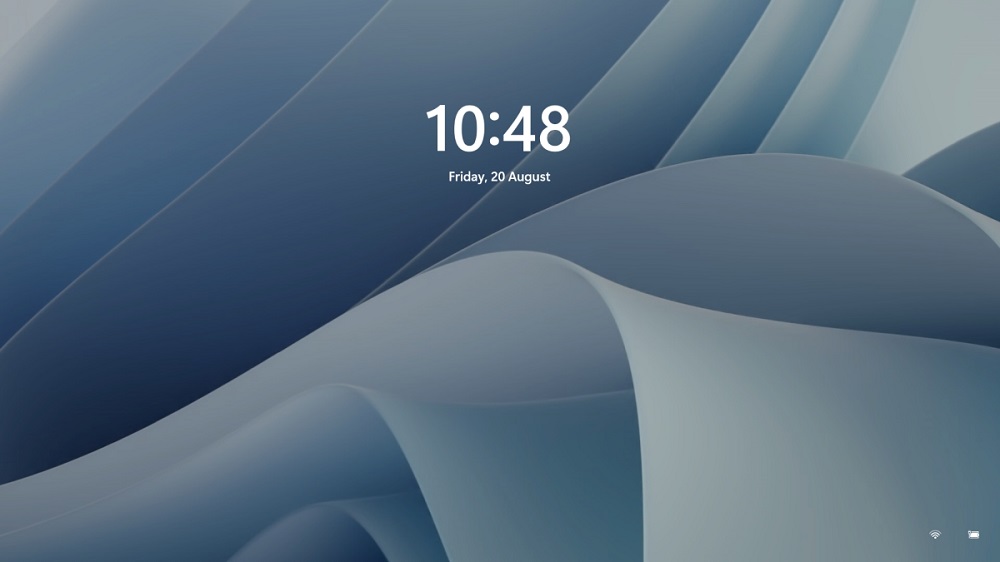
Parece que los desarrolladores creen que la computadora en cualquier caso debe estar protegida del acceso no autorizado, incluso si tiene un propietario. Un número considerable de propietarios de PC con tal pregunta en la raíz no está de acuerdo. Y, debo decir que tienen la oportunidad de deshabilitar la pantalla de bloqueo, y ahora hablaremos de ellos.
Cómo eliminar la pantalla de bloqueo en Windows 11
Como planeamos trabajar con el registro, deberemos ingresar el sistema bajo la contabilidad con los derechos del administrador. El segundo punto se refiere a los temores de que después de apagar la pantalla de bloqueo, la seguridad informática sufrirá. Esto es incorrecto: tal apagado no afectará la defensa del sistema operativo, la necesidad de autenticación seguirá siendo una línea de acceso confiable al escritorio.
Cómo deshabilitar la pantalla de bloqueo en la edición del registro de Windows 11
El método requiere una gran precisión y precisión de la implementación de las instrucciones, pero es universal, porque es adecuado para todas las versiones de Windows 11, incluido el hogar.
Damos un algoritmo de paso por paso:
- Lanzamos el editor del Registro del Sistema por el comando Regedit en la consola "Perform" (causada por la combinación Win+R);
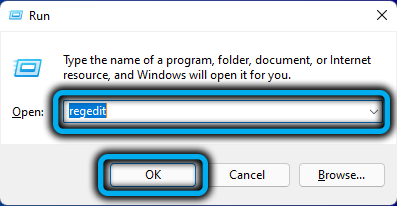
- Vamos a la rama HKEY_LOCAL_MACHINE \ Software \ Policies \ Microsoft \ Windows (para no abrir los pasteles y no ocultar la lista de secciones de registro, simplemente puede copiar el camino para insertar en la línea de dirección regedit);
- Haga clic con el botón del mouse derecho en el Ledding de Windows, seleccione el elemento "Crear" y el subpárrafo "Sección", cámbielo inmediatamente a la personalización;
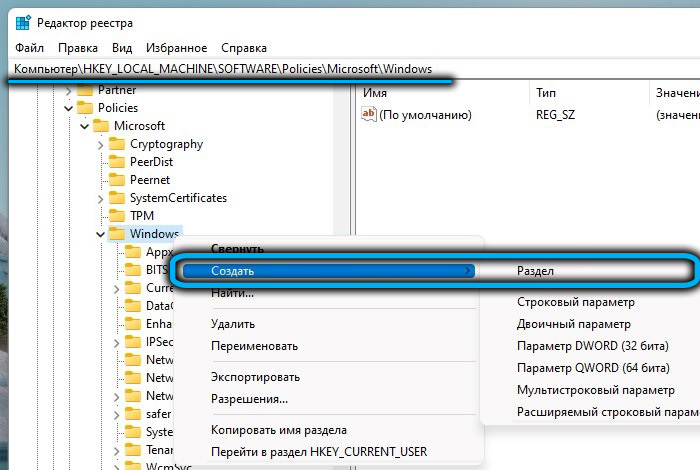
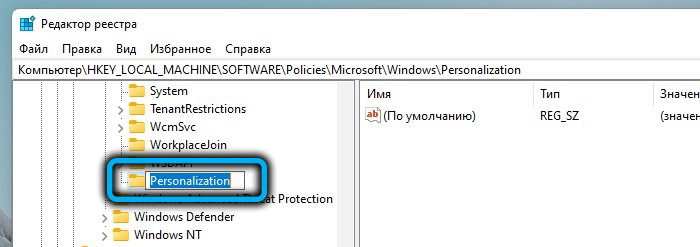
- En el bloque derecho, haga clic en el botón derecho en un lugar vacío y seleccione la creación de un parámetro DWORD de 32 bits;
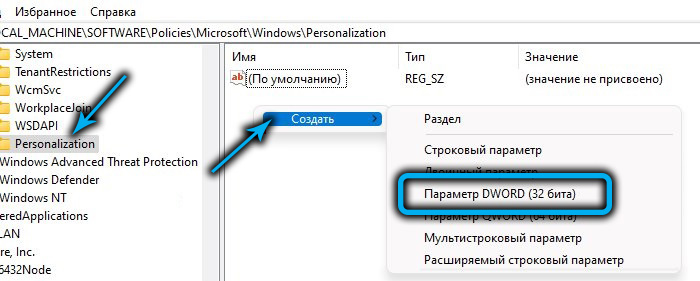
- Cambie el nombre del parámetro en noloccreen;
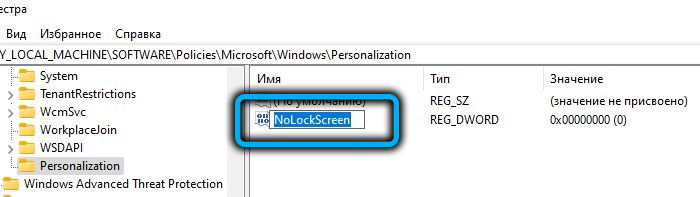
- Hacemos un doble clic de acuerdo con el parámetro creado y lo asignamos a su valor 1.

Después de reiniciar, la pantalla de bloqueo Windows 11 se desconectará. Si por alguna razón debe encenderlo nuevamente, deberá cambiar el valor de la sección de personalización de parámetros de Noloccaren a 0.
Aquellos a quienes realmente no les gusta editar el registro del sistema, así como los principiantes, pueden aconsejar una forma más simple de hacer los cambios necesarios: utilizando el archivo regi terminado (este es un archivo de formato especial que contiene las secuencias de comandos necesarias para cambiar el contenido del registro).
Dado que dichos archivos no se establecen en los servidores de Microsoft, deberá buscarlos en la red, y este es el principal inconveniente de este método: puede recoger y el virus y el virus se pueden recoger con el regi. Sin embargo, al desempacar (si el archivo se archiva) o al descargar el defensor de Windows debe identificar cualquier amenaza, pero no debe contar con esto. Solo use recursos probados, ofrecemos este enlace.
Como regla general, tendrá dos archivos con la extensión REG: uno está diseñado para desactivar la pantalla de bloqueo y contendrá la palabra correspondiente en el nombre (por ejemplo, deshabilitar), la segunda para devolver la pantalla de bloqueo.
Para realizar los cambios necesarios en el registro, simplemente haga un doble clic en el archivo deseado y confirme las intenciones de cambiar el contenido del registro. Como en el caso de la edición directa, de modo que los cambios entran en vigor, la computadora deberá ser recargada.
Desconectar la pantalla de bloqueo con políticas de grupo de edición
Este método no es adecuado para todos: las políticas grupales se usan solo en versiones corporativas y profesionales de Windows, así como en ediciones destinadas a su uso en instituciones educativas. En Home Edition, esta herramienta está ausente. Si no sabe qué edición está instalada en su computadora, puede ver en la sección "Parámetros", en la sección "Sistema".
El mismo procedimiento para apagar la pantalla de bloqueo es simple:
- Ejecute la contribución de combinación Win+R Contribuir, ingrese el comando gpedit.MSC, confirme presionando Enter o OK;
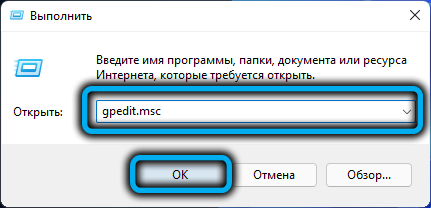
- Cuando se abre la ventana del editor de políticas del grupo, en el bloque izquierdo cruzamos la ruta de la configuración de la computadora/plantillas administrativas/panel de control/personalización;
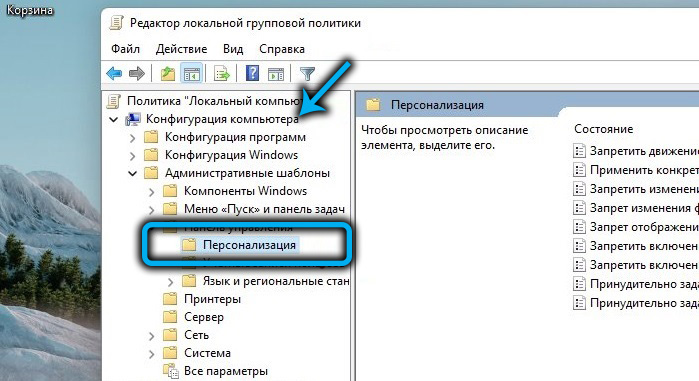
- En el bloque derecho, en la columna "Estado", estamos buscando la línea "la prohibición de la pantalla de la pantalla de bloqueo", hacemos clic en ella;
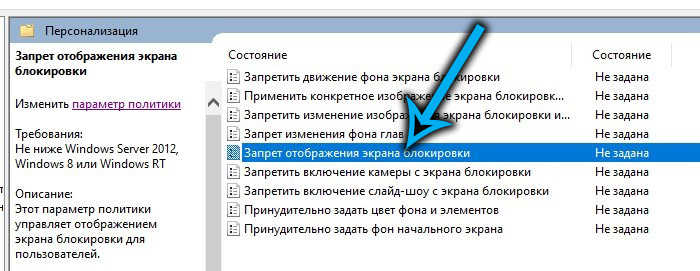
- En la nueva ventana, establecemos el selector en la posición "inclusive", confirmamos presionando OK.
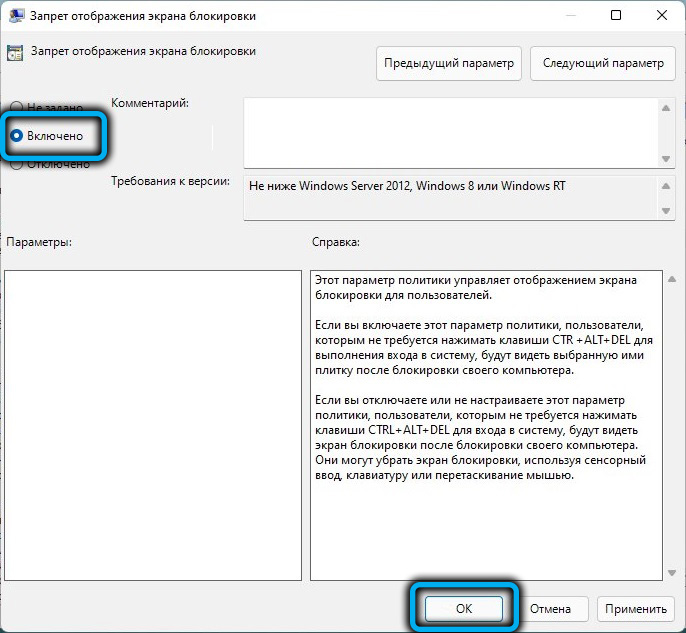
Como resultado, después del próximo reinicio de la computadora, la pantalla de bloqueo ya no le molestará.
Usando el tweaker de Winaero
La edición del registro y las políticas grupales locales están lejos de ser herramientas regulares, no es coincidencia que solo puedan usarse bajo el registro de la cuenta del administrador. Cualquier error puede ser fatal, por lo que muchos prefieren usar opciones alternativas.
Lo que Windows no puede ofrecer a menudo puede hacer servicios públicos de los fabricantes de terceros partidos. Y aunque la undécima versión es muy joven, ya hay un software similar para ello.
En particular, para cambiar la configuración de la pantalla de bloqueo, puede usar el bien conocido Programa de Tweaker de Winaero, conocido. Con su ayuda, puede eliminar la pantalla de bloqueo en literalmente unos pocos clics, la utilidad ofrece muchos otros parámetros que simplifican la personalización de Windows 11. El único inconveniente del programa es la falta de rusificación, pero lo manejaremos.
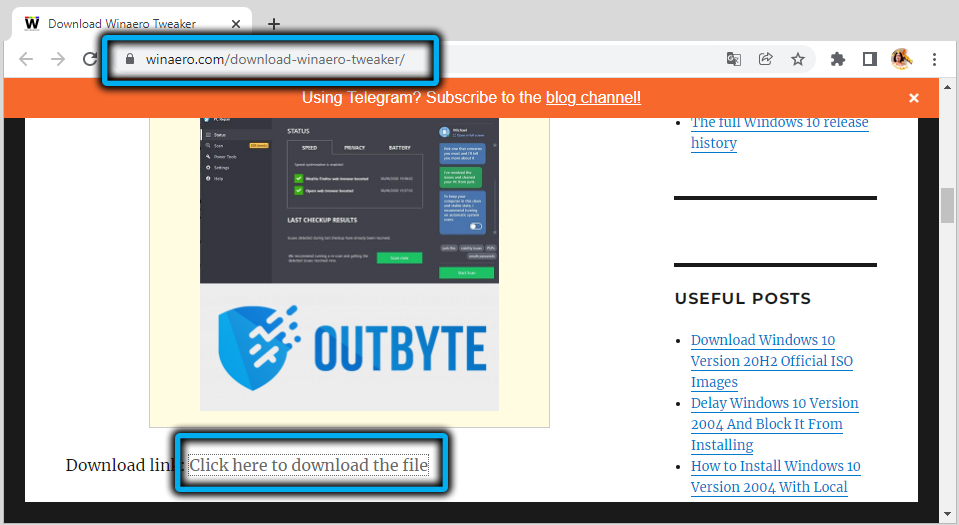
Entonces, descargarlo desde el sitio oficial, desempaquételo, lanzarlo.
En la ventana principal en el bloque izquierdo, abra la sección de arranque e inicio de sesión, haga clic en la pantalla Deshabilitar de bloqueo (pantalla de bloqueo desactivado). En el lado derecho de la ventana colocamos una marca de verificación opuesta al parámetro del mismo nombre. Cierre el programa, reinicie la computadora y - Voila! - Extrañamos la pantalla de bloqueo.
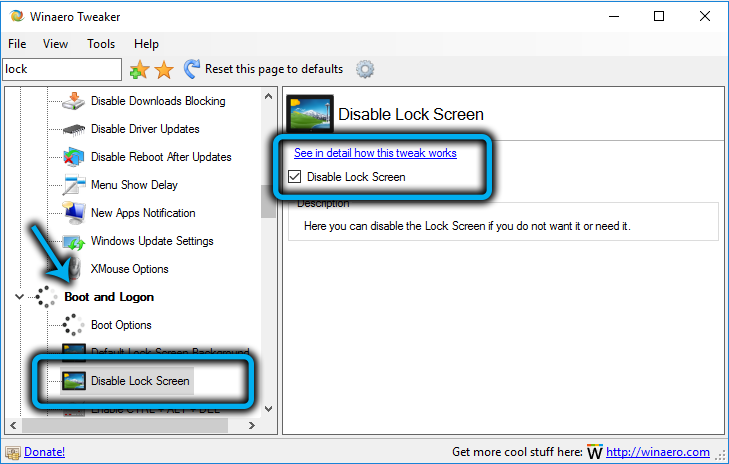
Conclusión
Entonces, te conociste con diferentes formas de apagar la pantalla de bloqueo de Windows 11. Solo observamos que hay otras utilidades de los desarrolladores de tercera parte que le permiten completar la misma tarea, mientras que este método también funcionará para Windows 10, ya que no hay diferencias fundamentales en el funcionamiento de la pantalla de inicio en estos SO.
Por otro lado, debe comprender que la pantalla de bloqueo es una herramienta realmente importante y deseada, y no se recomienda apagar. Al final, no puede estar 100% seguro de que su computadora será utilizada exclusivamente por usted: parientes e invitados, como regla, son personas curiosas.
- « Cómo ir o salir del modo de suspensión en Windows 11
- Cómo deshacerse de la versión de inscripción Trive en Windows 11 »

