Cómo crear un punto de recuperación en Windows 10. Restauración del sistema desde el punto

- 1832
- 204
- Rosario Atencio
Contenido
- Por qué es importante
- Ajustamos el sistema de recuperación de Windows 10
- Automatizamos el proceso: creando puntos de recuperación de Windows 10 de acuerdo con el cronograma
- Cómo restaurar el sistema desde el punto creado anteriormente?
- Eliminar puntos de recuperación del sistema
- Conclusión y conclusiones
Una opción impecable para devolver el rendimiento de Windows es la "reversión" de SO de SO del sistema operativo al trabajo anterior, que funcione utilizando el punto de recuperación.

Desafortunadamente, muchos usuarios de Windows descuidan esta oportunidad, sin crear la oportunidad de "desplegar". Y en vano, porque tarde o temprano en el momento en que el sistema deja de funcionar, y las razones de esto son mucho. Y no siempre estas razones son controladas por la persona que se sienta en la computadora. La falla de energía en la red eléctrica, a la que la computadora está conectada con daños posteriores a los archivos del sistema, los ataques virales en la computadora del usuario, la instalación incorrecta del sistema y otro software, y así sucesivamente, cualquiera de estos eventos puede llevar al hecho de que su hecho Windows no funcionará, como de costumbre, o dejará de comenzar en absoluto!
Por qué es importante
Si Windows tiene errores que se pueden eliminar realizando una cierta secuencia de acciones, como el error de scripts de VBScript, entonces no hay problemas: eliminamos la causa de la "falla", y seguimos usando el sistema aún más! Pero también sucede que para devolver "todo en su lugar", no es posible dar vida a Windows, un callejón sin salida. Y cómo puede ser: reinstalación completa de todo el sistema y todos los programas necesarios? No es una opción muy buena, larga y triste.
Con este escenario, hay pocas opciones para las acciones, porque si no es un usuario experimentado de Windows que comprende su dispositivo, que comprende todos los matices del trabajo de ciertas funciones del sistema de Windows, entonces con una falla global y una operación incorrecta del Sistema operativo, tendrá casi una opción, completa, reinstalación completa de Windows 10, desde cero!
Al mismo tiempo, deberá instalar todo el software con el que está acostumbrado a trabajar. En algunos casos, incluso es posible perder datos en el disco: fotos y archivos del video, algunas bases de datos con las que ha trabajado anteriormente y cualquier otro tipo de archivos e información de archivos.
En base a esto, queda claro que la creación de tal punto de "ahorro" en Windows 10 será un excelente, compacto en el tiempo y una herramienta clara que siempre está a la mano, que devolverá rápida y sin dolor el sistema a una vista de trabajo. Además del hecho de que se repararán todos los archivos del sistema operativo (sistema de archivos), también se recuperarán el registro y el software de Windows que es responsable del funcionamiento de los componentes de los controladores de PC de los dispositivos.
Por lo tanto, prácticamente no hay una opción más compleja y de alta velocidad para darle la vida a Windows 10, y una alternativa en forma de una reinstalación completa de Windows, no es conveniente, t.A. Pasará mucho más tiempo en esto, y en algunos casos perderá su información desarrollada en el sistema que de repente dejó de funcionar.
Estudiaremos en detalle cómo puede crear puntos de recuperación. Y también, cómo, en caso de tal necesidad, puede restaurar su "sala de operaciones", utilizando los mismos puntos de retorno prepreparados al tipo de trabajo de Windows.
Ajustamos el sistema de recuperación de Windows 10
Para empezar, encendemos la funcionalidad en sí, que creará copias del sistema de Windows 10 "Sobre la mosca", esto solo debe hacerse una vez, una vez, una vez, una vez. Necesitaremos una sección de configuración de seguridad Windows, que puede abrir de varias maneras.
En la primera versión, necesitaremos un atajo "mi computadora". Para hacer esto, haga clic con el botón correcto a todo el botón "Inicio" familiar, busque el punto "Explorer" en el giro y ábralo:
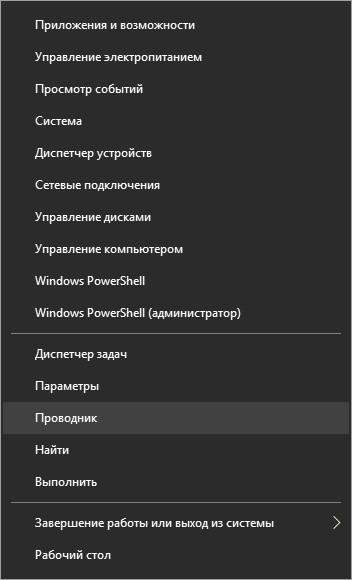
Puede ser que el atajo "mi computadora" ya se muestre en su escritorio de Windows. Si no está en el escritorio, pero existe el deseo de agregarlo allí, luego haga clic en las teclas al mismo tiempo "Ganar" +"I", Elija una sección"Personalización", Luego haga clic constantemente en enlaces a las secciones"Temas" Y "Parámetros del icono de escritorio":
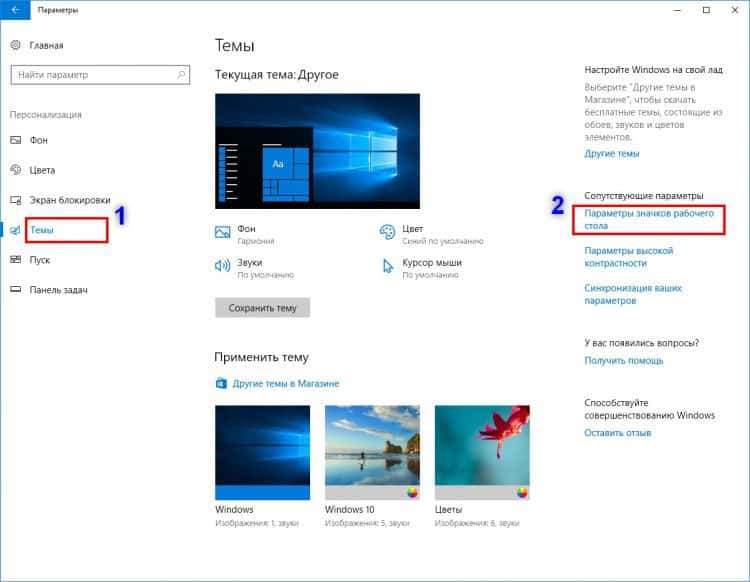
En la nueva ventana, coloque un lugar de cheque en la etiqueta "Computadora", presione el botón "Aplicar" en la serie, luego "Aceptar". Se agregará el icono "mi computadora" de este minuto, se mostrará en el escritorio:
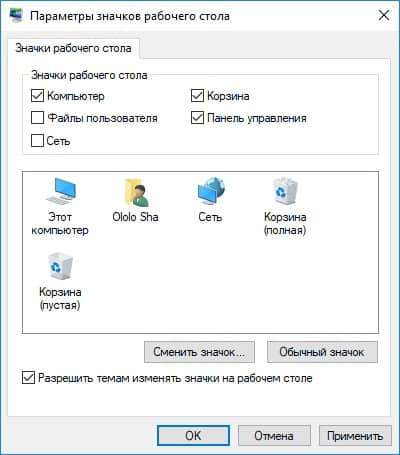
Entonces, para ingresar a la configuración de seguridad de Windows 10 a través del acceso directo "mi computadora", haga clic en esta etiqueta con un mouse con un botón correcto y seleccione el elemento "Propiedades":
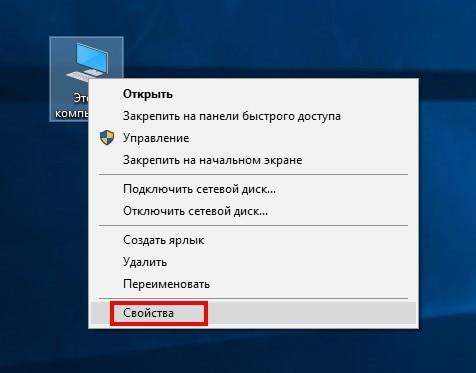
Opciones alternativas para abrir la ventana "Propiedades": presione una combinación de dos teclas de teclado "Win" + "Pace/Break".
En una u otra versión de la abertura de la ventana "Propiedades": seleccione el punto "Protección del sistema" en esta ventana:
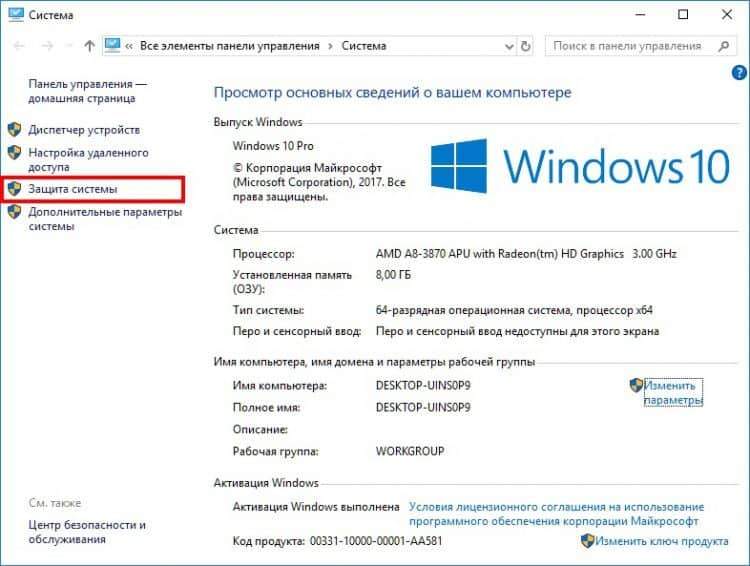
Una alternativa a abrir la ventana de sección "Proteccion del sistema" - Haga clic en la combinación de teclas"Ganar" +"Riñonal" - Línea de comando para los comandos del sistema de reclutamiento - y luego introduce una frase larga en letras inglesas
SystemPropertiesProtement
Luego, dé el comando a la ejecución haciendo clic "DE ACUERDO", O presionando la tecla"Ingresar".
Como resultado, en una versión en particular, caeremos en la ventana Configuración asociada con la configuración de copia de seguridad en la pestaña Protección del sistema:
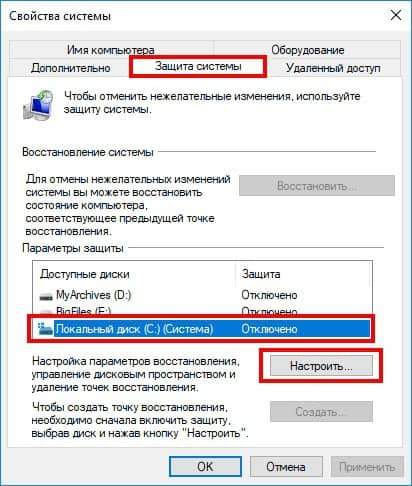
Como puede ver, para todos los discos de Windows, se instala la opción "Desactivar". Pero estamos interesados en el disco "C:", como en nuestra captura de pantalla, que es más alta. Es en este disco que, por regla general, se instalan el sistema operativo Windows, los controladores de dispositivos y otras utilidades del sistema. Haga clic en el botón "Referencia ..." - Configuración del disco seleccionado. Encendemos la opción de defensa. Y también seleccione el volumen necesario (más precisamente, una parte de todo el volumen) del disco duro, que se utilizará para el almacenamiento constante de todas las copias del sistema creadas:
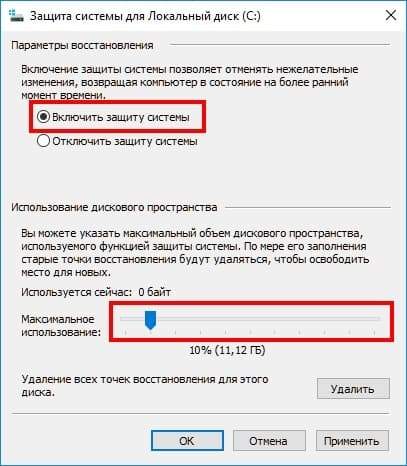
Después de eso, haga clic en "Aceptar", y vemos que para el disco C: la protección de ese momento está activada:
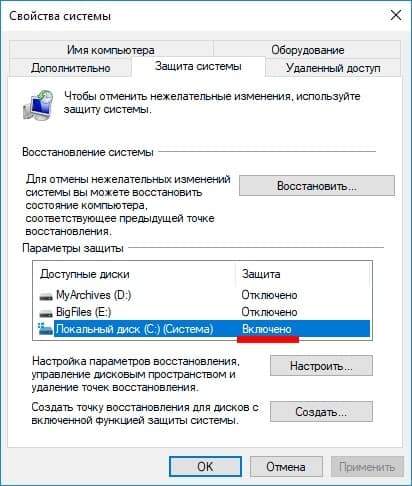
Ahora podemos crear el primer punto de recuperación de Windows presionando el botón "Crear ..." para esto:
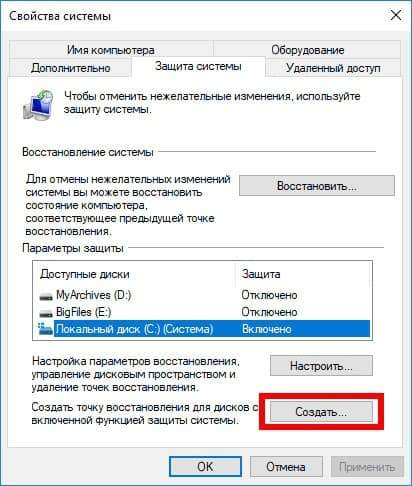
Ingrese el nombre del punto de control. El nombre en sí no tiene una carga semántica especial, excepto por el hecho de "reconocerlo" por el propietario de la cuenta de Windows en sí misma. Junto al nombre de cada punto de recuperación, verá la fecha de la creación de cada punto de este tipo, con precisión hasta minutos y segundos, para que pueda navegar fácilmente qué tipo de punto de recuperación necesita: el primero (el primero, creado una vez ), o el recién nuevo, u otro, claramente definido, con una fecha de creación bien conocida.
Entonces, haga clic en "Crear" e indique el nombre de la copia del sistema:

Luego haga clic en el botón "Crear" y espere que finalice el proceso de creación:
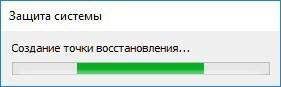

Se completa la creación del punto de recuperación. Ahora su computadora está protegida de manera relativamente confiable de Windows y sus aplicaciones: si Windows "vuela", deja de responder adecuadamente a sus acciones, entonces puede "revertir" el sistema a la opción de trabajo en cualquier momento en cualquier momento.
Automatizamos el proceso: creando puntos de recuperación de Windows 10 de acuerdo con el cronograma
En el párrafo anterior, examinamos la opción de la creación manual de un punto de recuperación de emergencia del sistema operativo. Está claro que hacer este procedimiento constantemente no es demasiado interesante para la tarea de usuario de Windows. Sí, y simplemente puedes olvidar una vez más que es hora de hacer un procedimiento para crear un punto de reversión.
Para simplificar este problema, en Windows 10, los desarrolladores del sistema construyeron la función de crear un horario automático, que controlará el proceso de apariencia de nuevos puntos: copias del sistema de Windows 10.
De hecho, se inventó muy conveniente y funcional (nos configuramos una vez, y "olvidamos" esta pregunta, los puntos se crean automáticamente sin participación humana. Es de destacar que con la falta de un lugar en el disco asignado para estas copias de copia de seguridad, el sistema llega, nuevamente, de manera simple y lógica: el más antiguo, por fecha, se elimina el punto de recuperación, y solo entonces el proceso de crear un nuevo Comienza la copia del sistema.
Para habilitar y configurar este horario, presione el botón "Inicio" con el mouse y comience a marcar la frase "Panel de control". Este elemento aparecerá en la lista: vaya al panel de control de clic del mouse:
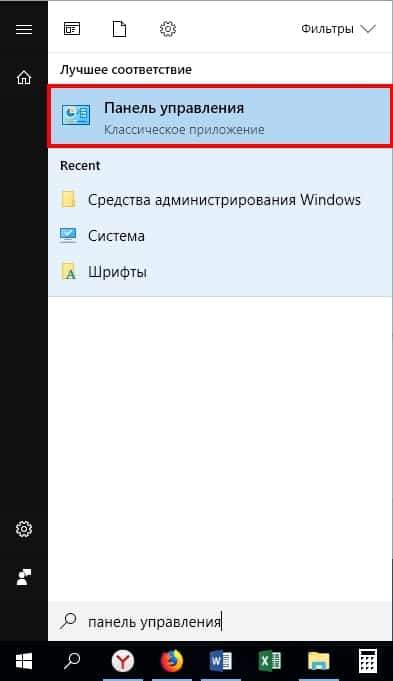
Aquí elegimos el artículo "Administración":
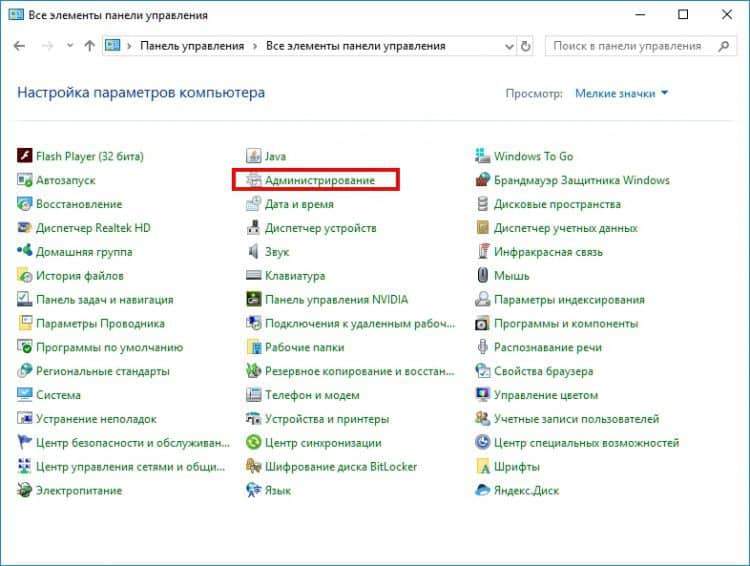
En la lista que abre, seleccione el elemento "Planificador de tareas":
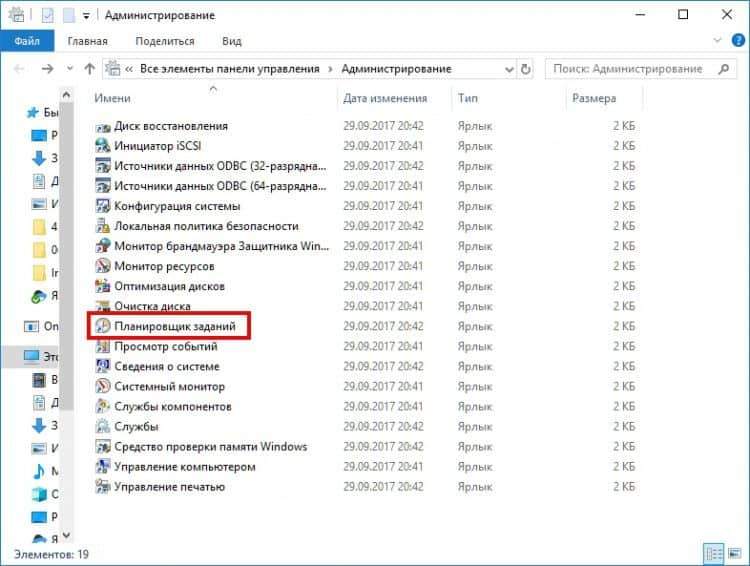
En la ventana que se abre, en el bloque izquierdo, abra las listas de inversiones constantemente a lo largo de esta ruta:
"Biblioteca del planificador de tareas" → "Microsoft" → "Windows":
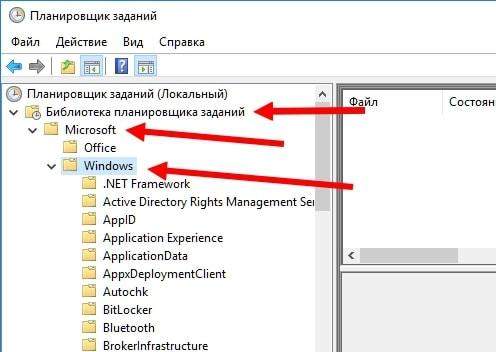
En esta factura con el nombre de "Windows", busque una sección con el nombre "Restauración del sistema" y haga clic en 1 tiempo en ella con el botón izquierdo. Ahora en el bloque medio de la ventana, haga clic en el punto "sr" (ver. Captura de pantalla a continuación) con el botón correcto y seleccione el elemento "Propiedades" en el menú pop -Up:
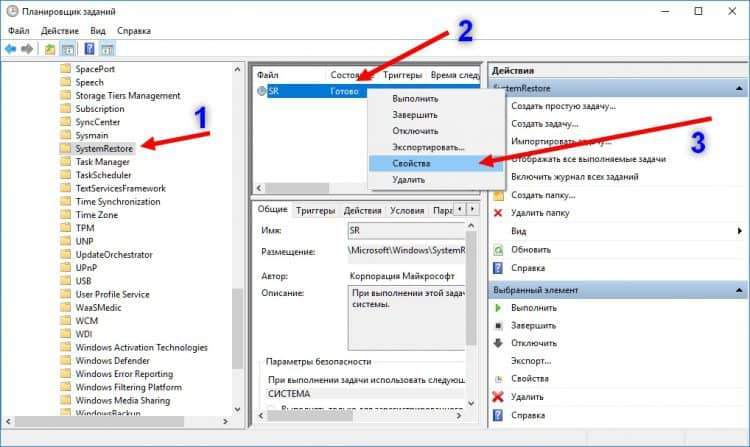
Genial, queda por hacer un poco! En la nueva ventana, seleccione la pestaña desencadenantes, y en ella haga clic en el botón "Crear ...":
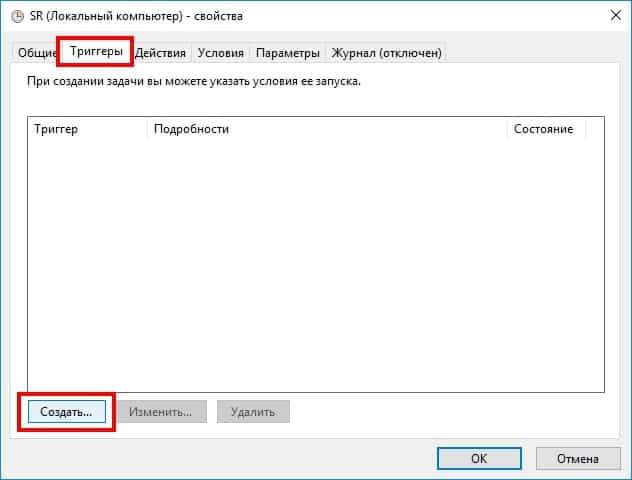
Y aquí está, la ventana final larga y esperada: planificación de programación para la creación automática y constante de puntos de control para restaurar el sistema operativo.
La configuración del horario es relativamente simple. Determina la frecuencia de la tarea: una vez, o diariamente, semanalmente o mensualmente. Instale esta opción y haga clic en Aceptar, eso es todo, el horario está configurado. En nuestro ejemplo, el cronograma está configurado en una copia semanal de la imagen del sistema, los viernes:
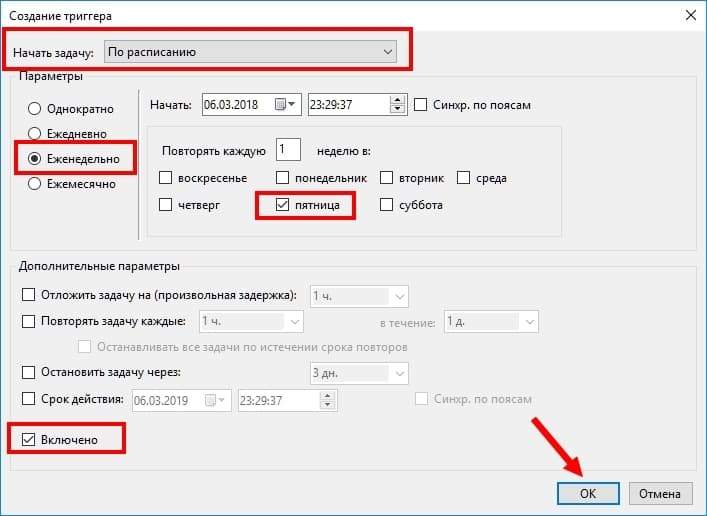
Haga clic en "Aceptar" - Se crea el horario! Ahora no puede preocuparse por el trabajo seguro en Windows 10, y las nuevas copias del sistema se registrarán en el disco, en modo automático.
Cómo restaurar el sistema desde el punto creado anteriormente?
Entonces, por alguna razón, necesitaba revertir el sistema de Windows hasta la fecha anterior (evento).
Por ejemplo, acaba de instalar un nuevo controlador de dispositivos, y Windows comenzó a funcionar incorrectamente. Además, la situación es tal que no puede eliminar este conductor manualmente. Casos en que se puede resolver el problema con los conductores, ya hemos considerado.
Pero si surgió la situación de que la restauración de "maneja" es imposible? En este caso, debe iniciar la reversión del sistema. Por supuesto, usamos para esto lo que hemos preparado de antemano: nuestros puntos de control!
Abra la ventana "Protección del sistema": el procedimiento se describe anteriormente. Presione el botón "Restaurar":
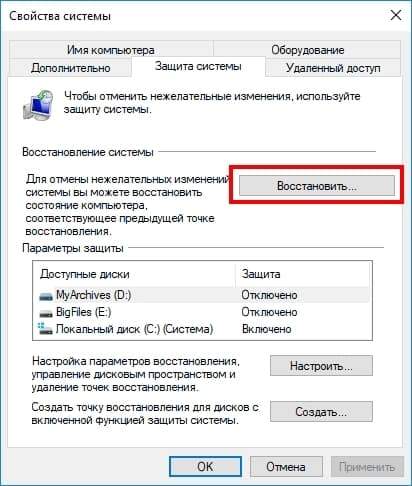
La siguiente ventana es solo un aviso sistémico del próximo procedimiento de recuperación, no hay nada interesante aquí, inmediatamente presionamos "Siguiente":

Y aquí está la ventana principal en la que necesita elegir: qué punto de recuperación creado anteriormente necesita devolver. Como regla general, se selecciona la última copia del sistema. Aunque hay diferentes casos, tal vez necesite el primer punto de todos los propuestos. Elija la opción deseada, haga clic en "Siguiente":
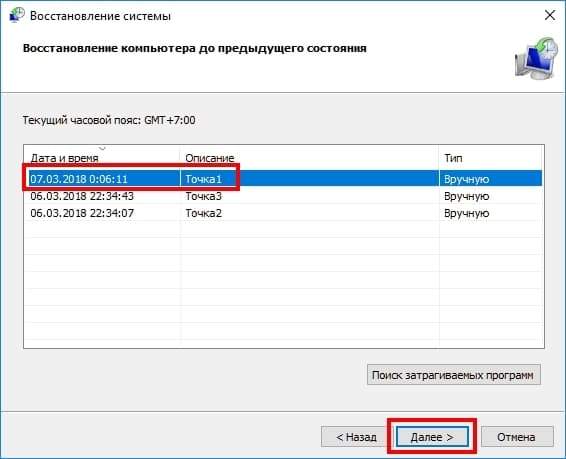
Y la última ventana que verá es la notificación del comienzo del proceso de recuperación. No hay información particularmente interesante aquí, hacemos clic en el botón "Listo". El sistema retrocedirá, después de lo cual la computadora recargará:
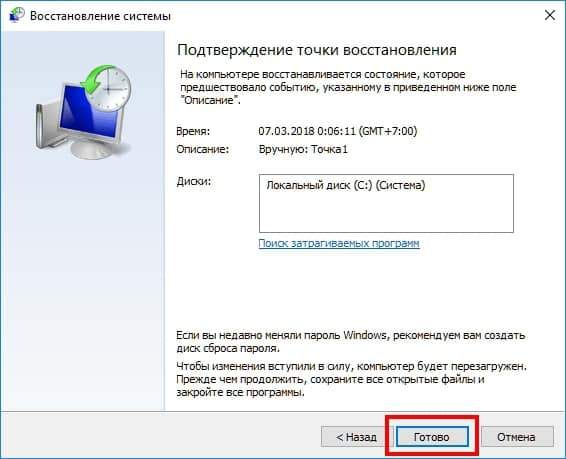
En consecuencia, después de la carga, tendrá un sistema operativo de Windows con la configuración del sistema correspondiente a la fecha de reversión. El proceso de recuperación se completa.
La opción de desarrollo es posible cuando Windows deja de funcionar tanto que trabajar con las carpetas de Windows se vuelve imposible: los dispositivos de entrada han dejado de funcionar (teclado, mouse, pantalla sensorial), hay problemas con la pantalla de Windows en la pantalla.
En este caso, es posible utilizar una opción alternativa, emergencia y para usar los puntos de recuperación del sistema.
Realice la carga del sistema en el modo "seguro" (cómo entrar en un modo seguro?) y luego ejecute la línea de comando después de esto, usando la combinación conocida de las teclas "Win" + "R". Utilice la unidad flash de arranque con la versión de instalación del sistema operativo Windows 10, y en el hecho de descargar, también seleccione el modo de funcionamiento del usuario de Windows en la línea de comando.
En esta ventana, en la línea de entrada, marque lo siguienterstrui.EXE
Y haga clic en Entrar:
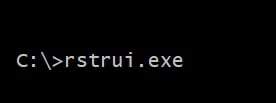
Después de eso, aparecerá la ventana de configuración habitual, y el procedimiento para restaurar uno de los vertederos del sistema descrito anteriormente comenzará anteriormente.
Eliminar puntos de recuperación del sistema
En el caso de que asignara bastante espacio para almacenar puntos de recuperación de Windows, y estas copias de seguridad se crean automáticamente, luego, en algún momento, todo este lugar asignado estará ocupado por copias de estos puntos.
En este caso, puede limpiar el sistema de copias adicionales, lo que liberará un cierto lugar en el disco. Considere cómo se realiza este procedimiento.
Vamos a la ventana "Protección del dispositivo", el procedimiento se describe anteriormente en el texto. Elija el elemento "Referencia ..." y luego haga clic en el botón "Eliminar":
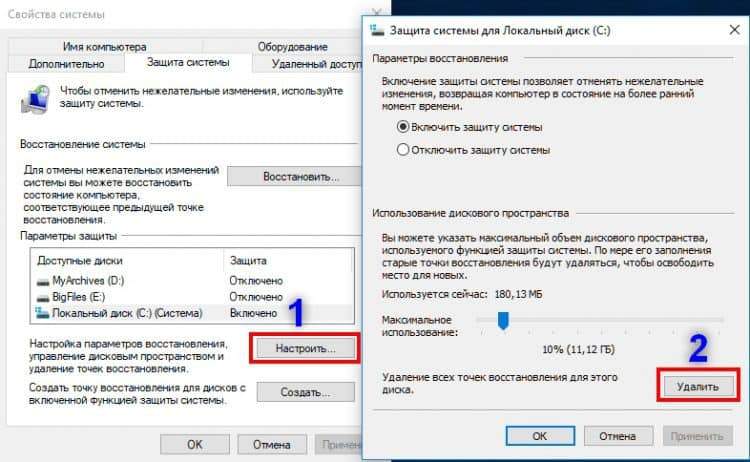
La nueva ventana solicitará la confirmación de la eliminación:
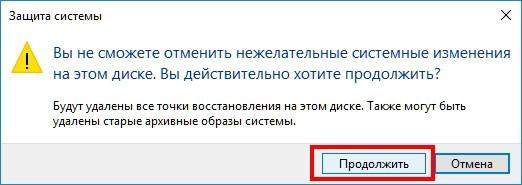
Al hacer clic en el botón "Continuar": el sistema eliminará todas las copias del sistema de Windows, se borrará el almacenamiento:

Conclusión y conclusiones
Examinamos el procedimiento para crear puntos para reversiones en cierto tipo anterior (a tiempo). Sin pensar en esto, también estudiamos el proceso inverso: la recuperación del sistema del sistema operativo Windows, utilizando puntos de reserva (copias de seguridad) creados anteriormente. Y también dijimos, y aprendió a eliminar copias innecesarias de estos puntos creados y almacenados en el sistema.
Los desarrolladores del sistema operativo proporcionan la creación de los puntos de reversión, y no representa nada complicado, solo necesita tomar ciertos pasos secuencial para crear copias del sistema.
Recomendamos no correr riesgos y encender la funcionalidad de la creación automática de puntos de recuperación, nuestros ejemplos lo ayudarán con esto. No pasará mucho tiempo por esto, paso a paso después de nuestras instrucciones.
En respuesta, recibirá la misma protección de su sistema operativo de fallas. E incluso los ataques más peligrosos de los virus informáticos, que se extienden sobre las extensiones de la red global mundial, no serán tan terribles como en la variación de la ausencia de puntos de reversión. Y esta declaración es cierta incluso si su antivirus, perfectamente configurado, le dará una holgura y se perderá el virus, lo que conducirá a una infección de la computadora.
Lea el artículo sobre los principios básicos de la higiene informática y la protección de la computadora de virus y malware.
Los puntos de recuperación también se pueden crear manualmente si considera que en algún momento muy definido necesita obtener y almacenar una copia de todo el sistema durante algún tiempo.
Habiendo cuidado de la seguridad de la seguridad de la seguridad, sobre la posibilidad de una recuperación rápida de Windows: usted y su computadora, sus datos en la PC estarán protegidos para siempre.
Si uno de nuestros lectores tiene algo que contar sobre esto, escriba su experiencia en los comentarios!

