Cómo eliminar la barra de tareas en Windows 10
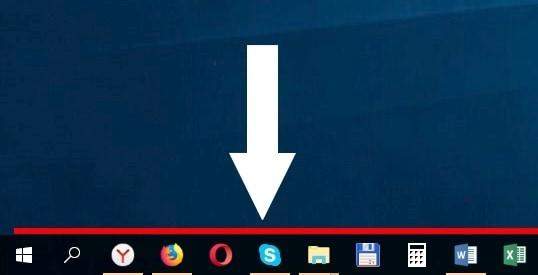
- 3218
- 655
- Eva Caldera
Contenido
- Configuración del panel de tareas en Windows 10
- Conclusión
El panel de tareas de Windows incluye varias utilidades, que es conveniente tener a mano sin profundizar en estos problemas en los rocíos de la configuración del sistema: estas son las etiquetas de la configuración de la red, el volumen de sonido, la elección del idioma del teclado. No vale la pena mencionar el papel del botón de inicio, que está presente en el mismo panel de tareas: desde la versión hasta la versión, el sistema operativo en evolución preserva casi invariablemente este botón, detrás de los cuales el acceso a muchas aplicaciones y varias partes funcionales de Windows de Windows.
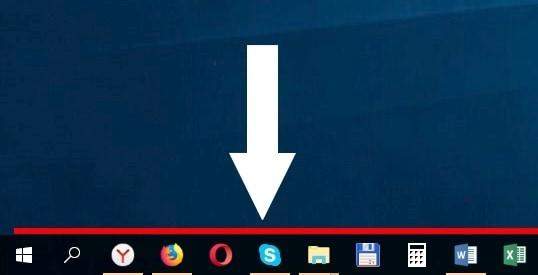
En la barra de tareas, también hay etiquetas fijas de aplicaciones, cuya lista puede configurar a su discreción. Configurar convenientemente la lista de estas etiquetas. Dejar para mostrar solo aquellas etiquetas de aplicaciones que son realmente relevantes para usted, debe ejecutar con relativa frecuencia trabajando en Windows.
Pero hay un matiz asociado con el área del panel de tareas en la pantalla de su dispositivo. Una cosa es cuando trabajas en Windows 10 usando un monitor grande, ya sea una diagonal de 22.5 o 30 pulgadas: hay más que suficiente espacio en las pantallas e interactúa con Windows 10, para trabajar en aplicaciones muy cómodas. El área es a veces tanto que puede expandirse al mismo tiempo hasta 2-3 aplicaciones en la pantalla!
Otra cosa es cuando Windows 10 está instalado en su tableta, o en una computadora portátil con un pequeño tamaño de pantalla - 10-13 pulgadas. En este caso, la cuestión del área "libre" de la pantalla se vuelve muy relevante, y el lugar ocupado por la barra de tareas ya está ocupada injustamente. En este artículo aprenderemos cómo ocultar la barra de tareas para facilitar el trabajo.
Configuración del panel de tareas en Windows 10
La cuestión de ocultar el panel de Windows Particone se resuelve de manera muy simple: la funcionalidad de Windows 10 está configurada en esta acción, y eliminar la barra de tareas de la pantalla no será difícil para el usuario de Windows de cualquier nivel de preparación.
A usted no necesitará Pase tiempo en la búsqueda de configuraciones, cambie el registro de Windows, reinicie la computadora varias veces para usar nuevas configuraciones, etc.PAG.
Para hacer esto, abra en la ventana de parámetros (se abre con una combinación de teclas "Gana" + "I" o, o haga clic con el botón derecho en el botón "Comenzar" -> A continuación, elija "Opciones") La sección de la misma sección Nombre con el nombre "Panel de tareas". Para ocultar el panel, seleccione el punto apropiado y transfiera el control deslizante a la posición "VCL":
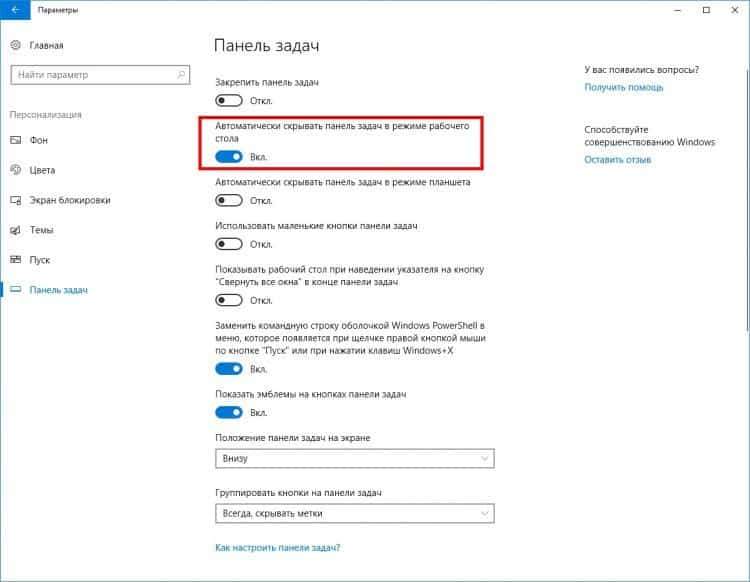
El panel de tareas desaparecerá instantáneamente de la pantalla, "dejando" en su parte inferior. Para mostrar nuevamente el panel de tareas, solo necesita traducir el puntero del mouse a cualquier punto de la parte inferior de la pantalla, cómo descansar el índice del mouse a la parada, y la barra de tareas en el mismo segundo aparecerá. Con el tiempo, esta acción se automatiza rápidamente con usted, y llamar al panel de la barra de tareas será rápida y simple.
Otra función conveniente de Windows 10 es la opción de ocultar automáticamente la barra de tareas cuando se trabaja en modo tableta. Además, para optimizar el espacio libre en la pantalla, es posible usar insignias más pequeñas en las tareas de Windows; respectivamente, las etiquetas en la barra de tareas y el panel en sí disminuirán significativamente, liberando parte de la pantalla por vertical:
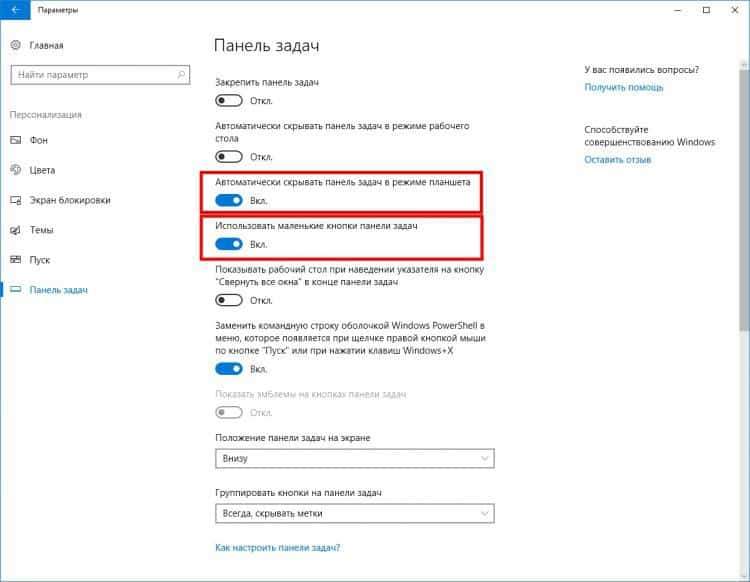
Conclusión
Examinamos el problema de ocultar la barra de tareas en el sistema operativo de Windows 10. Un par de clics en la configuración del sistema, y su escritorio se vuelve un poco más grande, lo cual a veces es importante, especialmente si el área pequeña de la pantalla. Al mismo tiempo, optimice la velocidad de su sistema operativo y el trabajo en Windows se volverá más agradable con el entendimiento de que hizo todo "como debería" y lo conveniente que es.
Si tiene alguna experiencia similar en la optimización de la pantalla de Windows 10 para obtener un área gratuita más grande cuando trabaje con aplicaciones de Windows, cuéntanos sobre esto en el bloque de comentarios.
- « Cómo cambiar una contraseña en Vkontakte?
- Cómo crear un punto de recuperación en Windows 10. Restauración del sistema desde el punto »

