Cómo iniciar Windows PowerShell
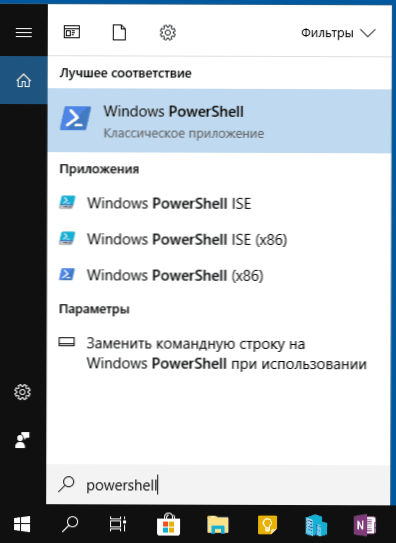
- 4885
- 1525
- Soledad Adorno
Muchas instrucciones en este sitio como uno de los primeros pasos ofrece lanzar PowerShell, generalmente en nombre del administrador. A veces en los comentarios hay una pregunta de usuarios novatos sobre cómo hacerlo.
En este manual, en detalle sobre las formas de abrir PowerShell, incluso del administrador, en Windows 10, 8 y Windows 7, así como instrucciones de video donde todos estos métodos se muestran claramente. También puede ser útil: formas de abrir una línea de comando en nombre del administrador.
Lanzamiento de Windows PowerShell utilizando una búsqueda
Mi primera recomendación sobre el lanzamiento de cualquier utilidad de Windows, que no sabe cómo comenzar; use la búsqueda, ayudará casi siempre.
El botón de búsqueda está en el panel de problemas de Windows 10, en Windows 8 y 8.1 campo de búsqueda se puede abrir con las teclas Win+S y encontrar en Windows 7 en el menú "Inicio". Los pasos (por ejemplo 10) serán los siguientes.
- Comience en la búsqueda para ingresar al PowerShell hasta que el resultado necesario parezca.
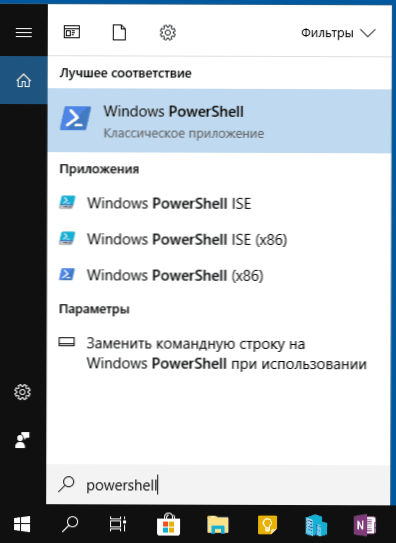
- Si necesita iniciarse en nombre del administrador, haga clic en Windows PowerShell con el botón derecho del mouse y seleccione el elemento de menú contextual apropiado.
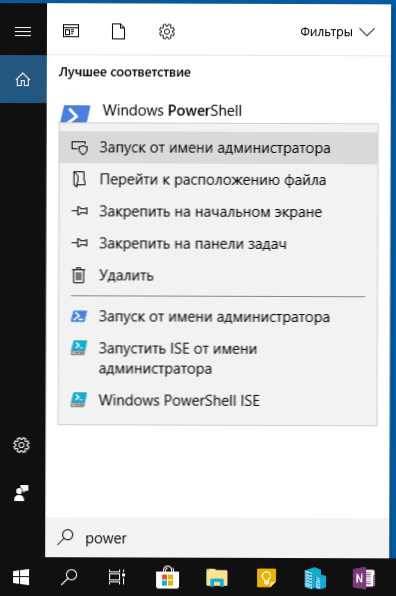
Como puede ver, es muy simple y adecuado para cualquiera de las últimas versiones de Windows.
Cómo abrir PowerShell a través del menú contextual del botón "Inicio" en Windows 10
Si Windows 10 está instalado en su computadora, entonces, tal vez, una forma aún más rápida de abrir PowerShell es presionar el botón "Inicio" con el botón correcto y seleccionar el elemento de menú deseado (hay dos puntos a la vez, para el lanzamiento simple y en nombre del administrador). Se puede llamar al mismo menú presionando las teclas Win+X en el teclado.
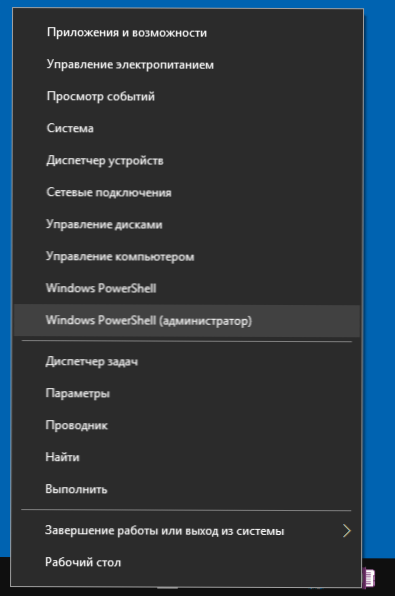
Nota: Si tiene una pantalla de línea de comando en este menú en lugar de Windows PowerShell, reemplácela con PowerShell, si lo desea, puede en los parámetros - Personalización - Purt of Tarks, activándolo en el “Reemplazar la línea de comando con Windows PowerShell ”(en las últimas versiones de Windows 10, el parámetro se enciende de forma predeterminada).
Lanzamiento de PowerShell utilizando el cuadro de diálogo "Realizar"
Otra forma simple de lanzar PowerShell es usar la ventana "Realizar":
- Presione las teclas Win+R en el teclado.
- Ingresar Potencia Shell y haga clic en Entrar o Aceptar.
Al mismo tiempo, en Windows 7, puede establecer la marca de inicio en nombre del administrador, y en la última versión de Windows 10, si las teclas CTRL + Shift se presionan al presionar ENTER o OK, entonces la utilidad también comienza en nombre del administrador.
Instrucción de video
Otras formas de abrir PowerShell
No todas las formas de abrir Windows PowerShell se enumeran anteriormente, pero estoy seguro de que serán suficientes. Si no entonces:
- Puedes encontrar PowerShell en el menú de inicio. Para iniciar desde el administrador, use el menú contextual.
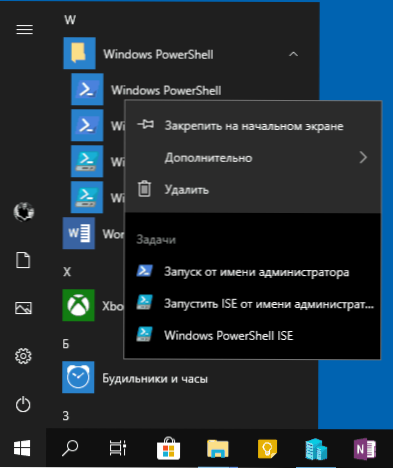
- Puede ejecutar el archivo exe en la carpeta C: \ Windows \ System32 \ Windowspowershell. Para los derechos del administrador, de manera similar, utilizamos el menú por el clic derecho junto al mouse.
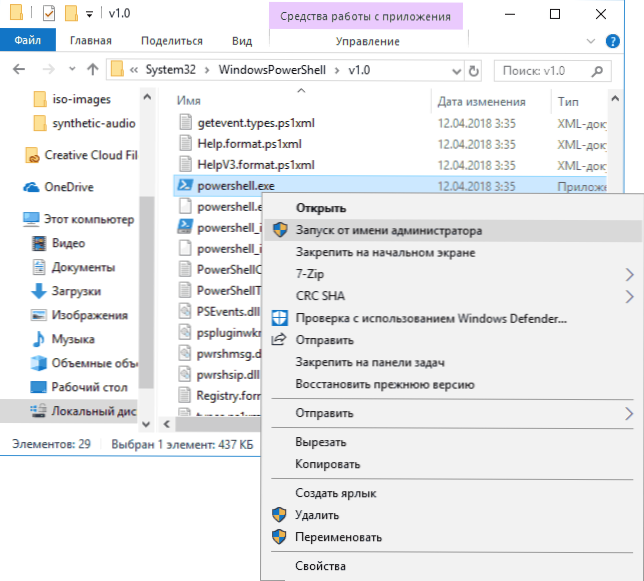
- Si entras Potencia Shell En la línea de comando, también se iniciará la herramienta deseada (pero en la interfaz de la línea de comando). Si al mismo tiempo se lanzó la línea de comando en nombre del administrador, entonces PowerShell trabajará en nombre del administrador.
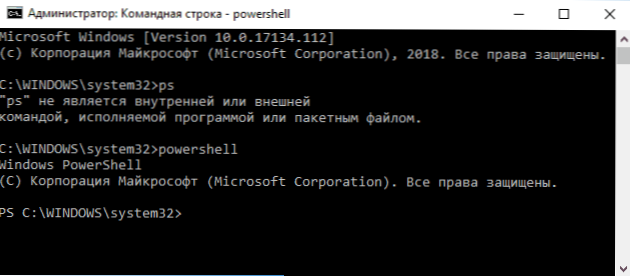
También sucede, preguntan qué es PowerShell y PowerShell X86, que son, por ejemplo, cuando se usan el primer método. Respondo: PowerShell ISE - "Entorno integrado de los scripts de PowerShell". De hecho, con su ayuda, puede realizar los mismos comandos, pero, además, contiene oportunidades adicionales que facilitan el trabajo con los scripts de PowerShell (certificado, herramientas de depuración, marcas de color, teclas calientes adicionales, etc.PAG.). A su vez, la versión X86 es necesaria si trabaja con objetos de 32 bits o con un sistema remoto X86.

