Cómo instalar y configurar una máquina virtual en VMware
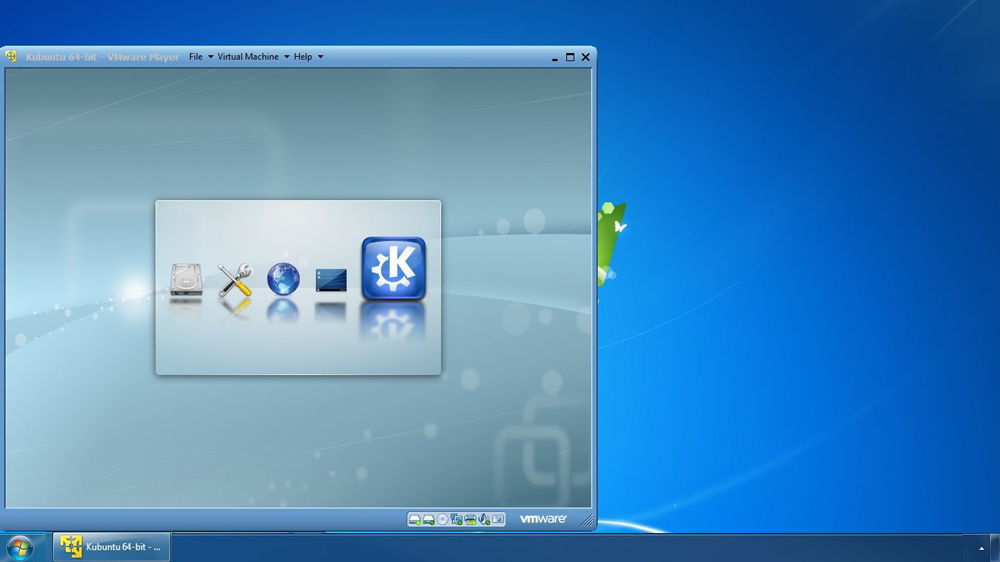
- 4491
- 209
- Jerónimo Araña
Una máquina virtual puede ser cómoda y útil en muchas situaciones. Si necesita probar la nueva versión del sistema operativo; Pruebe una nueva configuración o controladores sin perjuicio de su computadora; Trabajar con otro sistema operativo y muchos otros casos cuando el uso de la virtualización es muy útil. Hay varios programas de virtualización. Una de las más populares entre los usuarios es la utilidad gratuita de VMware Player, diseñada para uso en el hogar. En este artículo, descubriremos la instalación y la configuración de una máquina virtual utilizando el reproductor VMware. Empecemos. Ir!
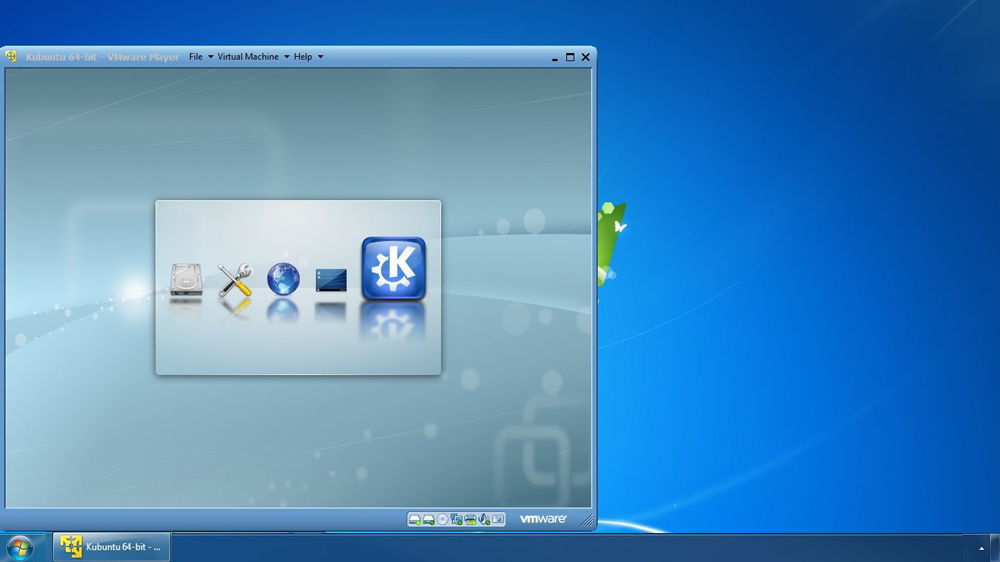
VMware Player es una utilidad gratuita pero muy útil
Para instalar una máquina virtual, en primer lugar que necesita descargar e instalar la utilidad VMware Player. Es gratis, por lo que puede descargarlo directamente desde el sitio oficial. Habiendo lanzado el instalador, se abrirá una ventana con un saludo frente a usted. Presione el botón "Siguiente". A continuación, debe especificar el disco y la carpeta en la que desea instalar el programa. Para cambiar la ruta predeterminada, haga clic en el botón "Cambiar". Haga clic en Siguiente nuevamente para continuar. Elimine el ave del elemento "Ayuda a mejorar VMware" si no desea que el programa envíe información anónimamente sobre el trabajo del programa en el VMware, o déjelo si no le importa. Luego seleccione un lugar para crear atajos. Coloque o retire las casillas de verificación de los elementos de "Desktop" y "Carpeta de programas de menú de inicio". Para iniciar la instalación, haga clic en el botón "Continuar". Espere un tiempo mientras instala VMware Player en su computadora. Al finalizar, verá una ventana que informa sobre una instalación exitosa. Haga clic en el botón Finalizar para salir.
Ahora puedes ejecutar la utilidad. Después del primer lanzamiento, ingresará a la ventana con un acuerdo de licencia. Marque el artículo "Sí, acepto los términos en el Acuerdo de licencia" y haga clic en "Aceptar". Mientras esté en la ventana principal del reproductor VMware, haga clic en el punto "Crear una nueva máquina virtual". Se abrirá una ventana frente a usted, en la que es necesario seleccionar la instalación del disco o imagen. En el primer caso, debe indicar la unidad, y en el segundo, el camino a la imagen. Haga clic en Siguiente para continuar.
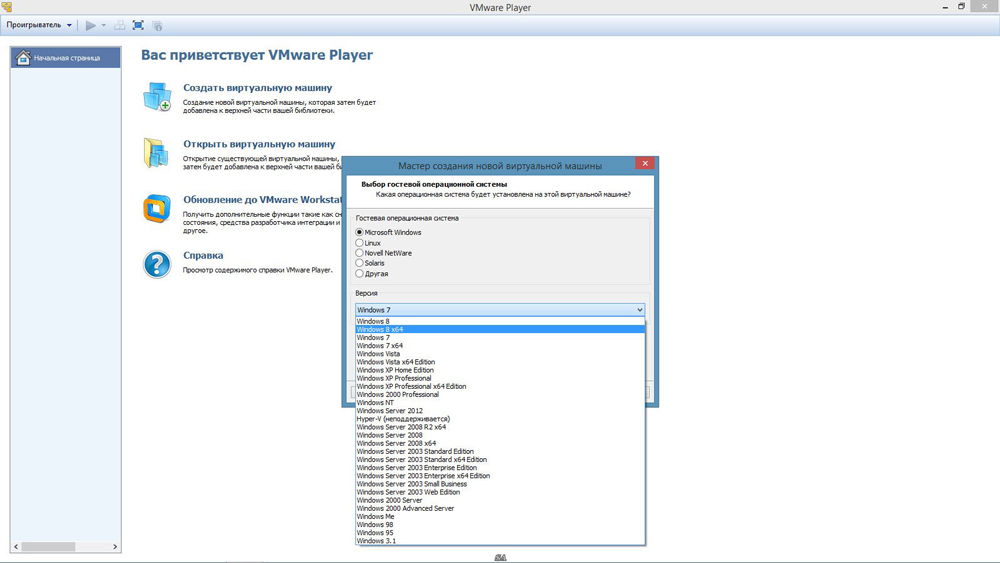
Luego ingresa a la ventana donde se ingresa la clave del producto con licencia, el inicio de sesión/contraseña y se selecciona la versión del sistema operativo, que instala. Llenar los campos necesarios (solo el inicio de sesión es obligatorio), proceda a la siguiente etapa.
Ingrese el nombre de la máquina virtual y también indique el disco y la carpeta donde se almacenará. A continuación, establezca el tamaño del disco para la máquina virtual (puede dejarla de forma predeterminada). En esta ventana, puede, en general, no cambiar nada e inmediatamente hacer clic en "Siguiente".
En la siguiente ventana, verifique todos los parámetros que especificó y, si todo está en orden, haga clic en el botón "Finalizar". Listo. Se crea la máquina virtual. Para cambiar la configuración después de su creación, haga clic en "Editar configuración de máquina virtual", que está en el menú principal de la utilidad. Allí puede aumentar o disminuir la cantidad de RAM para la máquina virtual, el número de procesadores utilizados, hacer una configuración de red, etc. Esto se hace en la sección "Hardware". Al configurar una red, debe prestar atención a los tipos de conexiones de "conexión de red". Básicamente, use el tipo "solo host". De lo contrario, la configuración de red ocurre como de costumbre: se introducen las direcciones IP, máscara y DNS correspondientes. En la sección "Opciones", puede crear una carpeta común para archivos de intercambio con la computadora principal, así como cambiar los parámetros principales de la máquina.
Ahora sabe cómo instalar y configurar una máquina virtual usando VMware Player. Escriba en los comentarios si este artículo ha sido útil para usted y comparta su experiencia con otros usuarios que configuran máquinas virtuales.
- « Firmware o flashear el teléfono Prestigio Multiphone
- ¿Por qué la computadora se enciende cuando se enciende o funciona? »

