Cómo habilitar o deshabilitar al locutor de la pantalla en Windows

- 1002
- 40
- Beatriz Luna
Entre las numerosas capacidades construidas de Windows, una de las herramientas útiles es el "locutor de pantalla", y muchos usuarios ni siquiera son conscientes de la existencia de una función predeterminada. Hablaremos sobre qué tipo de superestructura, por qué es necesario y cómo activar o desactivar el software.

"Locutor de pantalla": qué tipo de aplicación y por qué se usa
La utilidad completa integrada en Windows a partir de la versión 2000 se desarrolló para personas con visión débil y ciegos. La aplicación expresa el texto en la pantalla, lee los elementos al pasar un cursor sobre ellos, un clic o tacto (en el caso de C). El área que actualmente es reproducida por la utilidad es delineada por el contorno azul.
"Locutor de pantalla" se puede usar para leer y escribir cartas de correo electrónico, ver sitios web o interacción con documentos. Para la navegación, se pueden usar comandos, también puede configurar velocidad, tono, volumen de reproducción, elegir otras voces.
Encender el "dictador de pantalla" en Windows 10
Puede activar y deshabilitar la aplicación estándar con diferentes métodos, herramientas disponibles en el sistema operativo.
Encender y desconectar en la ventana "Parámetros"
La "docena" en su arsenal tiene el equipo "parámetros", que reemplaza el "panel de control" habitual y permite al usuario realizar todo tipo de configuraciones. Para cambiar a la pantalla del "dictador de pantalla" y activar o desactivar la opción, realizamos las siguientes acciones:
- Ejecute la ventana con el parámetro (Win+I o desde el menú "Inicio");
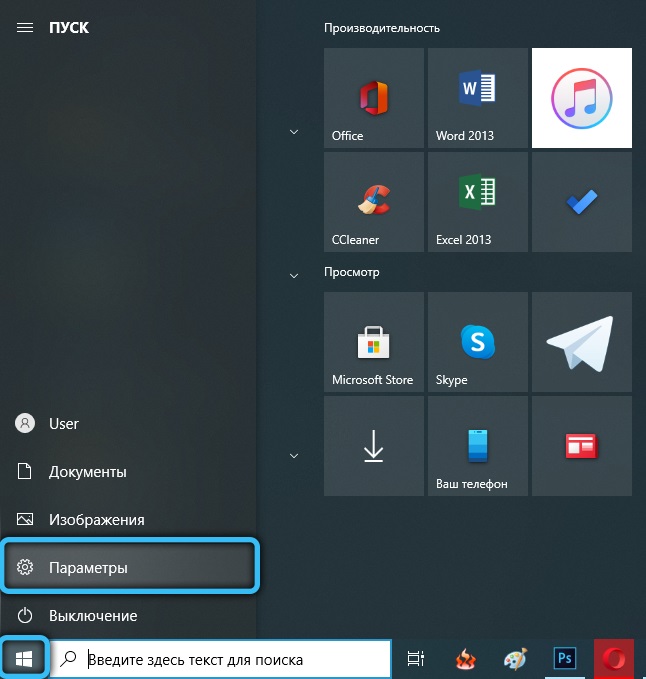
- Elija la sección "Oportunidades especiales" e inmediatamente caiga en la pestaña Nutrición que necesitamos;
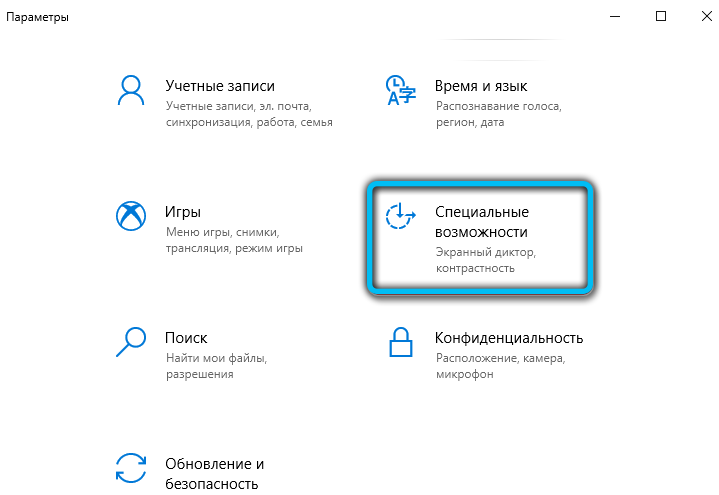
- Ponemos el control deslizante en la posición de potencia si necesita activar la aplicación o apagar también moviendo el control deslizante en la dirección opuesta.
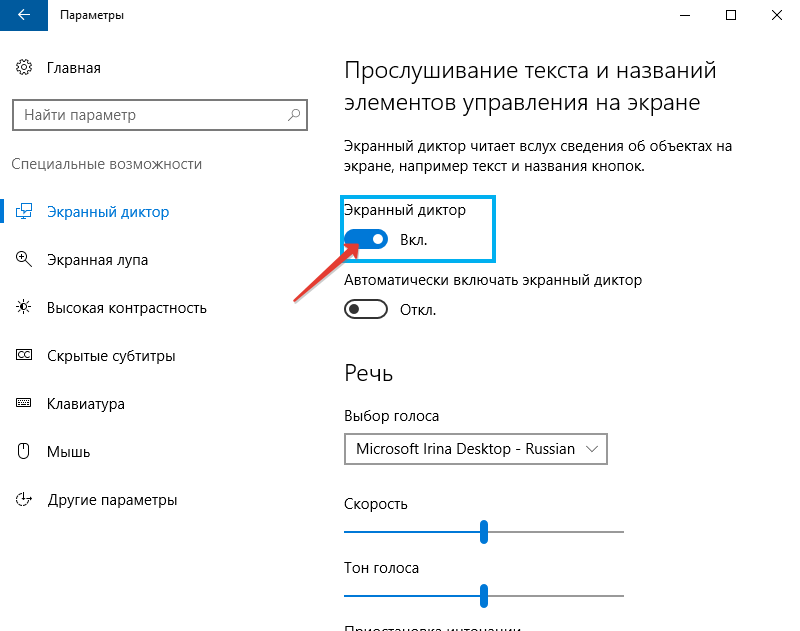
La opción de configurar el software del software con el inicio del sistema operativo también está disponible aquí.
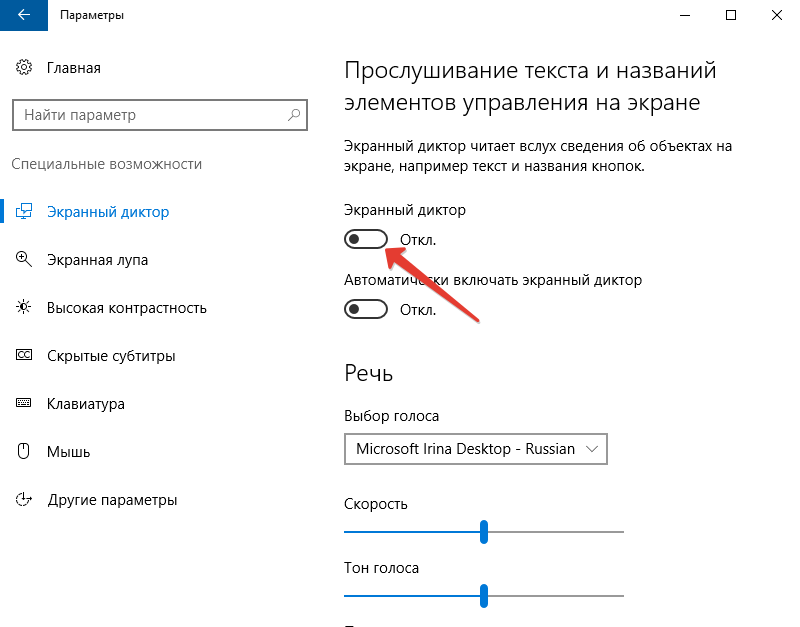
Lanzamiento de una combinación de teclas
La utilidad se lanza fácilmente presionando simultáneamente Win+Enter. Esta es la opción de lanzamiento más rápida.
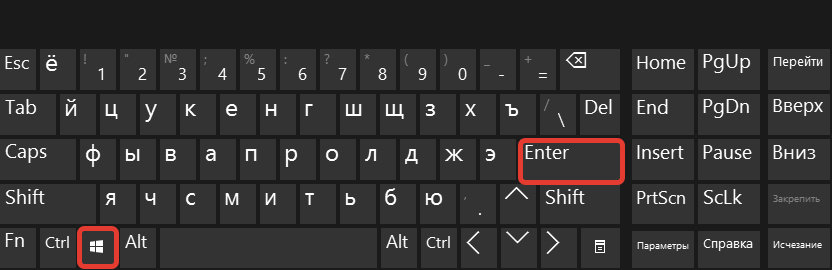
Después de un par de segundos después de presionar, aparecerá una ventana, donde deberá confirmar la intención.
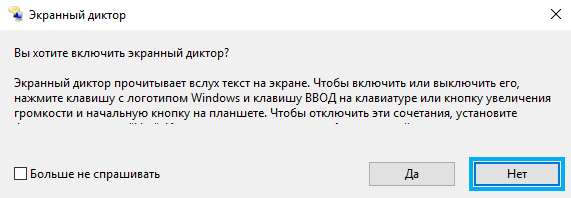
En el servicio "realizar"
La consola está disponible en cualquier versión de Windows, gracias a él, puede abrir numerosos servicios del sistema ingresando un determinado comando en el campo correspondiente. Por lo tanto, puede comenzar por medio de la herramienta de "ejecución" y el locutor:
- Abra la ventana con la combinación de teclado Win+R;
- En la línea presentamos el narrador, haga clic en Entrar "Aceptar", como resultado del cual la aplicación estará abierta.
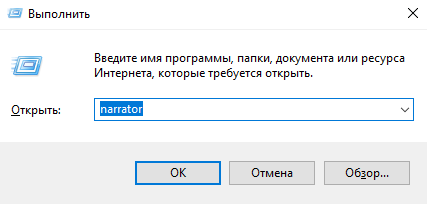
Encuentre el programa a través de "Wearch Windows"
Para abrir software, puede usar la búsqueda de Windows. Simplemente ingrese una consulta de búsqueda (narrador) en el campo correspondiente e inicie la aplicación que aparece en la emisión, con un doble clic del mouse.
Iniciar en el panel de inicio
En el "Top Ten", la lista está disponible en el menú "Inicio", por lo que comenzar la aplicación desde aquí es fácil:
- en el panel "Inicio" (seleccione "Todas las aplicaciones") Weed a la letra "C";
- Revelamos el grupo "Especial. Posibilidades ";
- Elija nuestra aplicación.
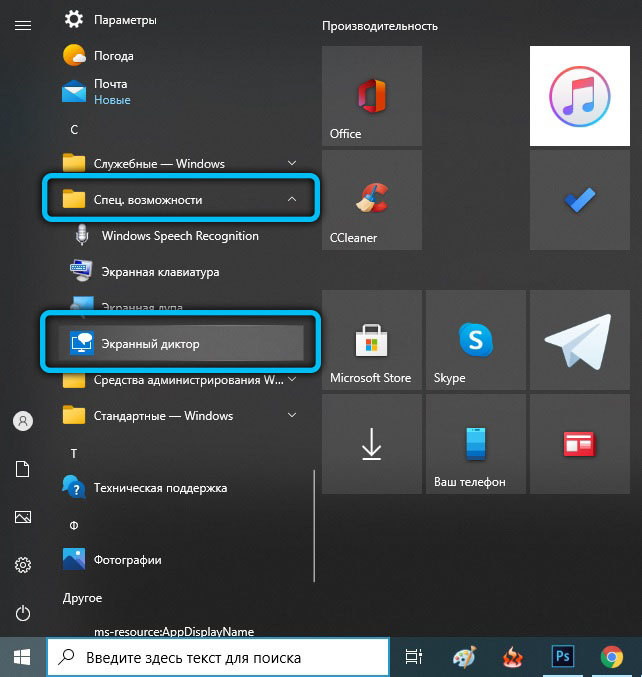
Activación a través de la línea de comando o PowerShell
Para activar la aplicación a través de la línea de comandos, debe hacer las siguientes acciones:
- Abra el terminal por medio de la consola "Ejecutar" (WIN+R) y el comando CMD o desde el menú contextual "Inicio";
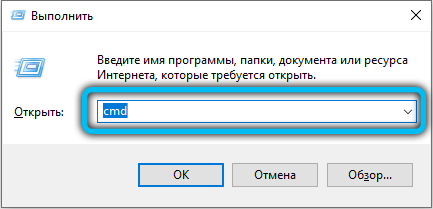
- En el terminal abierto, escribimos narrador y presionamos la tecla de entrada, después de lo cual la aplicación comenzará.
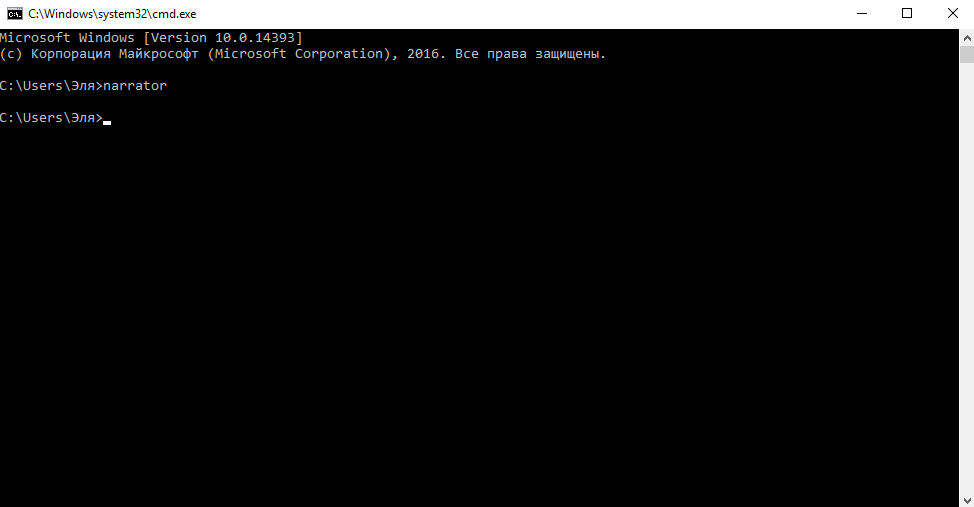
Del mismo modo, las acciones se realizan en el caso de PowerShell:
- Lanzamos el terminal, por ejemplo, encontramos usando una consulta de búsqueda;
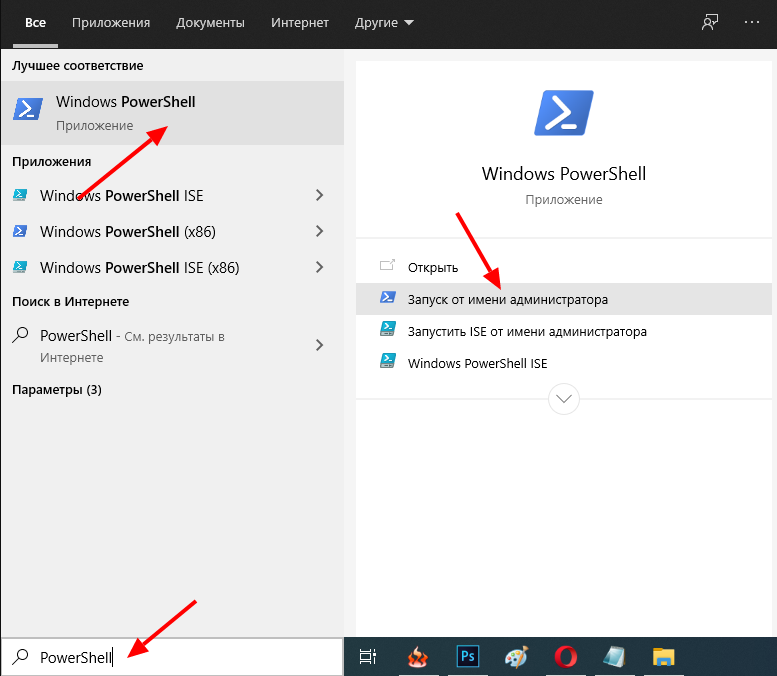
- En la consola prescribimos narrador, haga clic en Entrar.
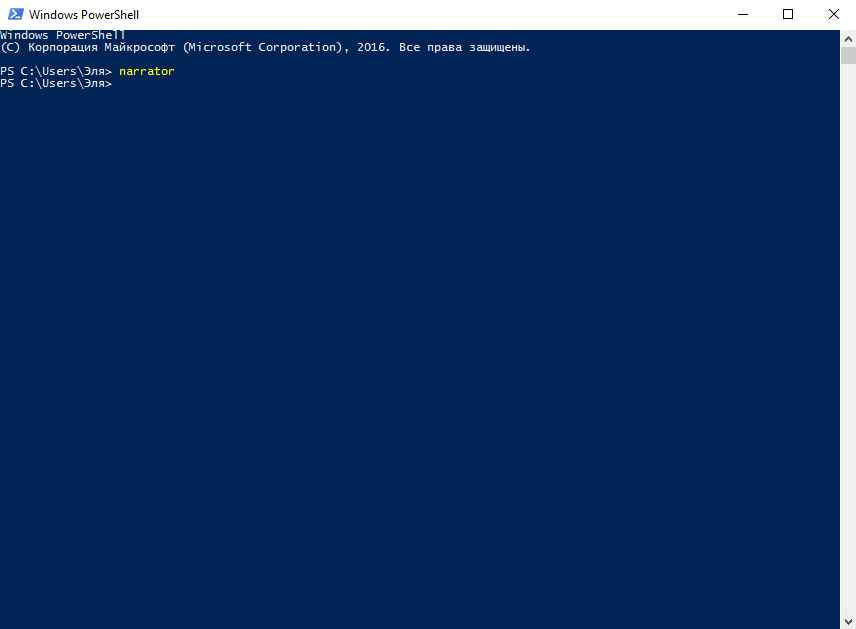
Inclusión a través del panel de control
El clásico "Panel de control" le permite configurar muchos parámetros y también puede ayudar a habilitar al locutor. Para hacer esto, realizamos lo siguiente:
- Vamos al panel de control con cualquier método conveniente, por ejemplo, usando la misma consola para "ejecutar" el comando de control;
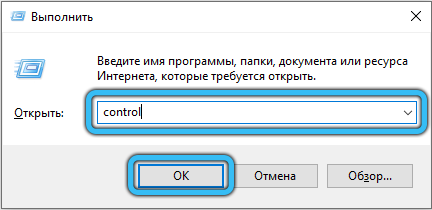
- Vamos a la sección "Centro de oportunidades especiales";
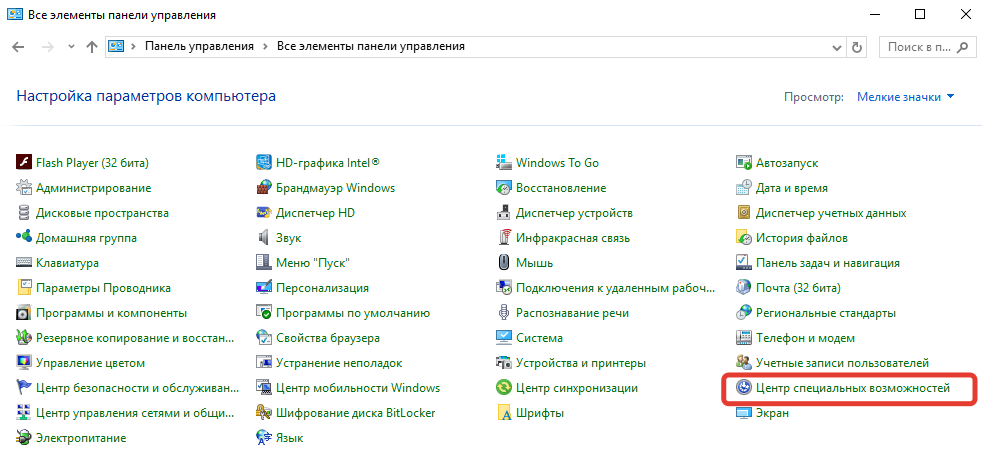
- Haga clic en "Encienda el locutor de pantalla", como resultado del cual el software comenzará y la reproducción comenzará.
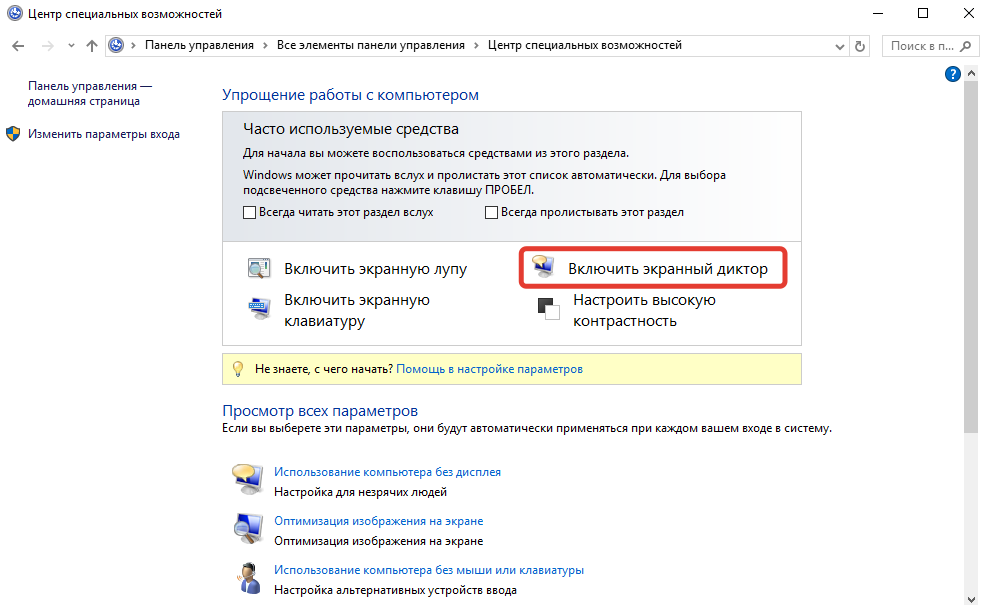
Posible configuración del dictador de pantalla
Con cada versión de Windows, la aplicación también evolucionó. En los diez, puede configurar sus opciones tanto en la configuración del sistema operativo como en las utilidades en el entorno.
En el menú de parámetros "Windows"
En los parámetros, no solo puede activar software, sino también configurar algunas oportunidades:
- En la pestaña "Discurso", puede elegir una voz, leer la velocidad, el tono de voz y también encender (o eliminar) la suspensión de la entonación al leer;
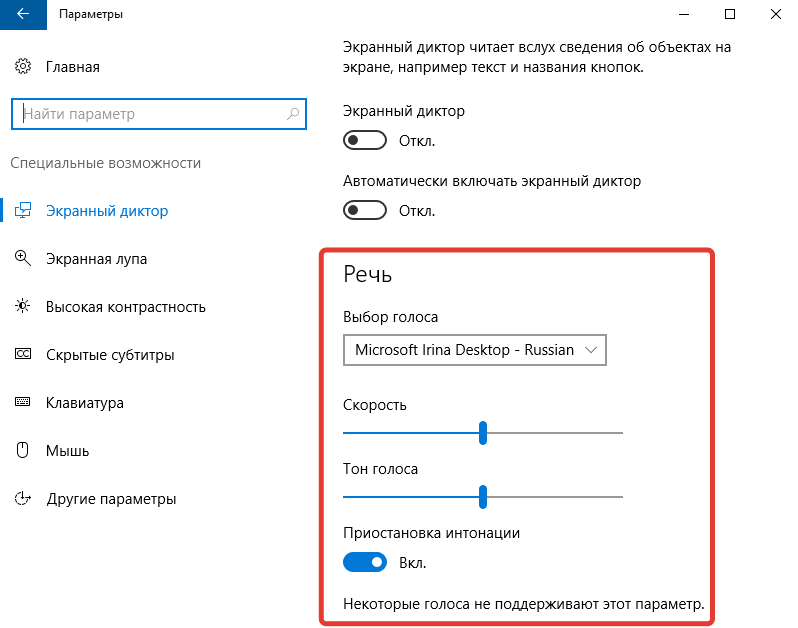
- El siguiente bloque implica ajustar los sonidos que escuchará. Entonces, por ejemplo, puede desactivar el lector del texto del control y los botones, deshabilitar la voz de los personajes, palabras, etc. introducidos, etc. D.;
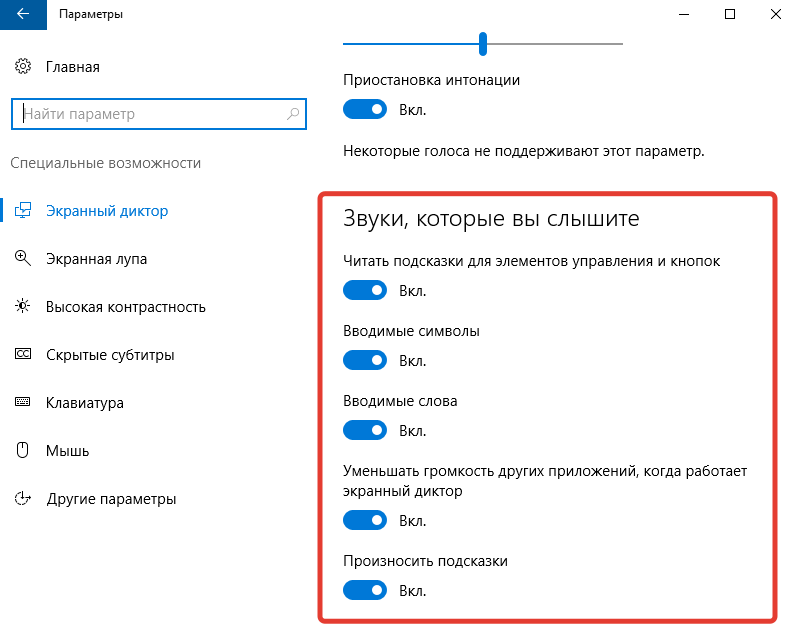
- En la sección "Cursor y clave", la posibilidad de encender el movimiento del cursor en el proceso de lectura o resaltar el cursor está disponible;
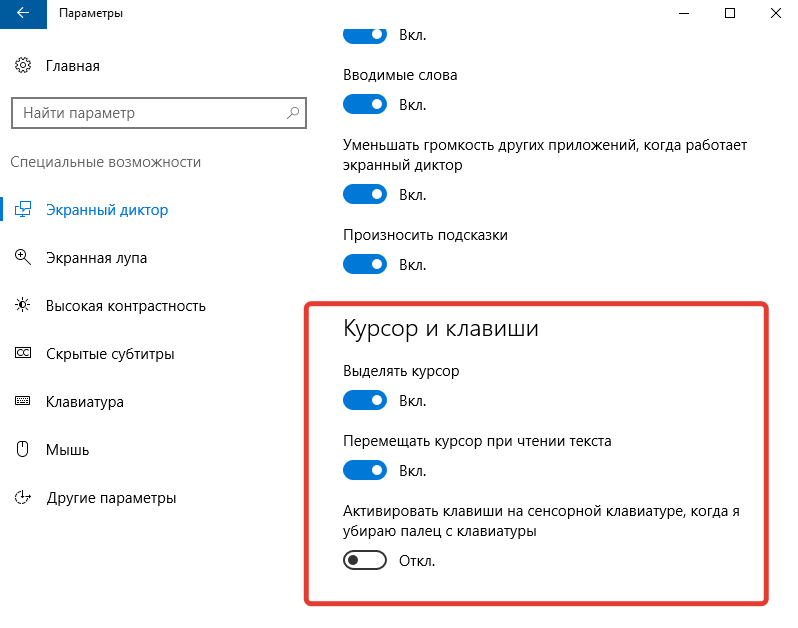
- ABC Braille sugiere la posibilidad de descargar y usar la pantalla Braille, destinada a ingresar información textual a través de los símbolos del ABC Braille.
En la ventana del "Dictor de pantalla"
Los parámetros del programa en sí ofrecen configuraciones más amplias:
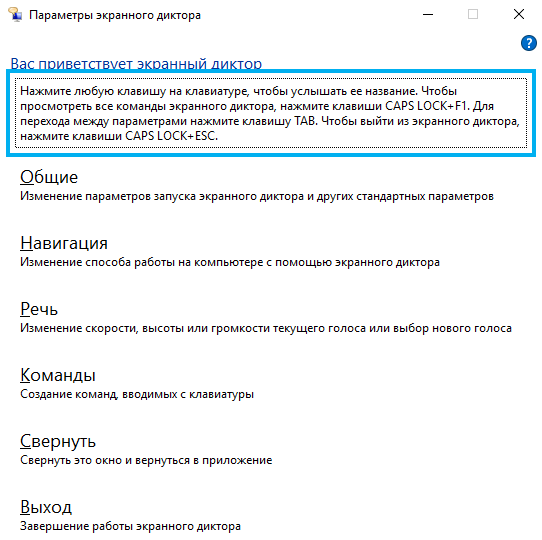
- En la sección de la configuración general, además de expresar contenido de texto y reducir el volumen de programas cuando se trabaja como dictador, además, puede establecer el tiempo para almacenar notificaciones para la lectura;
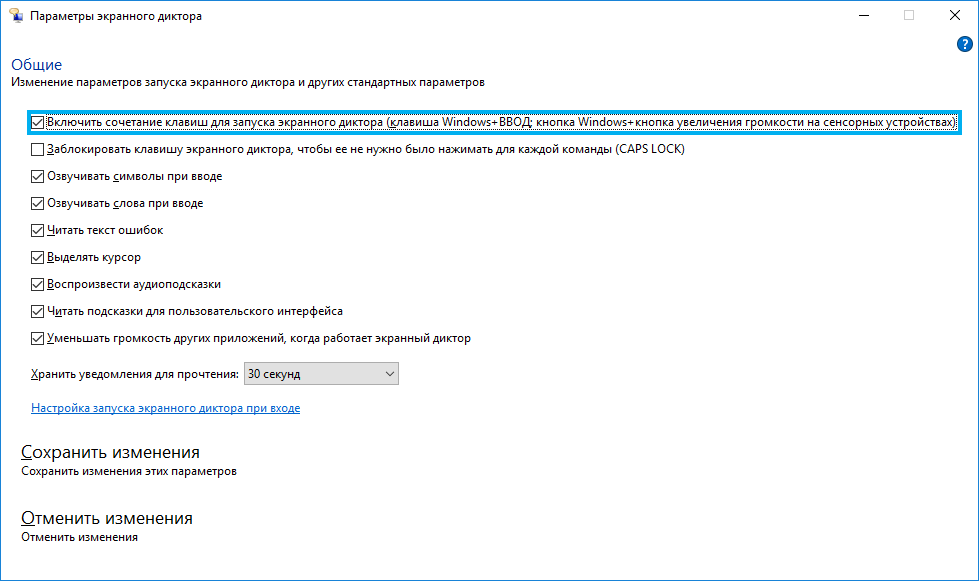
- El bloque de navegación le permite configurar el cursor de locutores: cambie el modo de movimiento, mueva el punto de inserción, etc. D.;
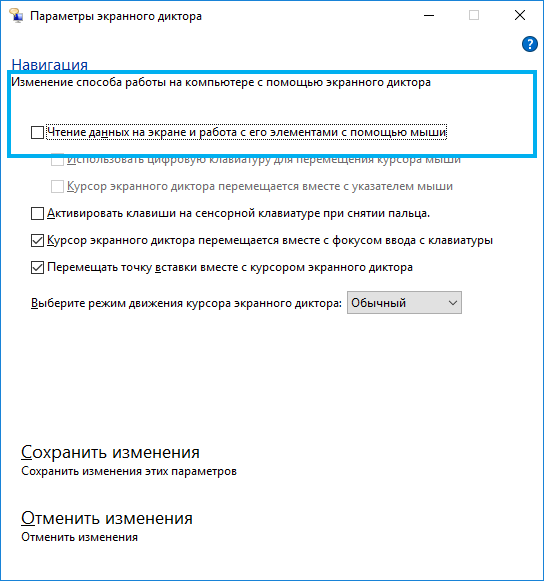
- En la sección del discurso, las posibilidades de elegir una voz (incluida la búsqueda de otros están respaldadas por votos), tono, velocidad, volumen de juego;
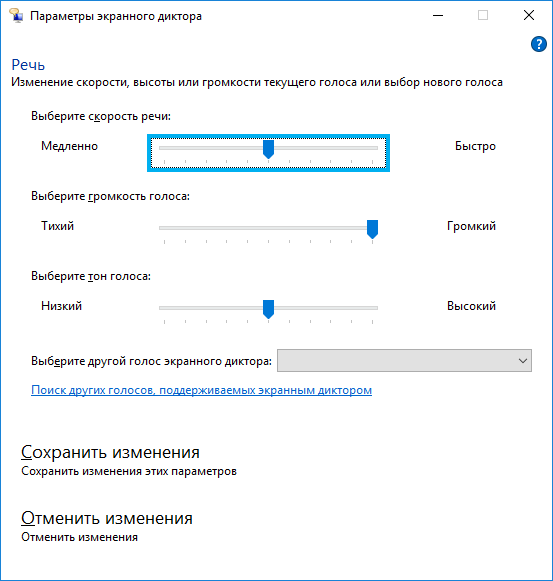
- Habiendo abierto el "comando", puede establecer combinaciones óptimas para ciertas acciones en el programa.
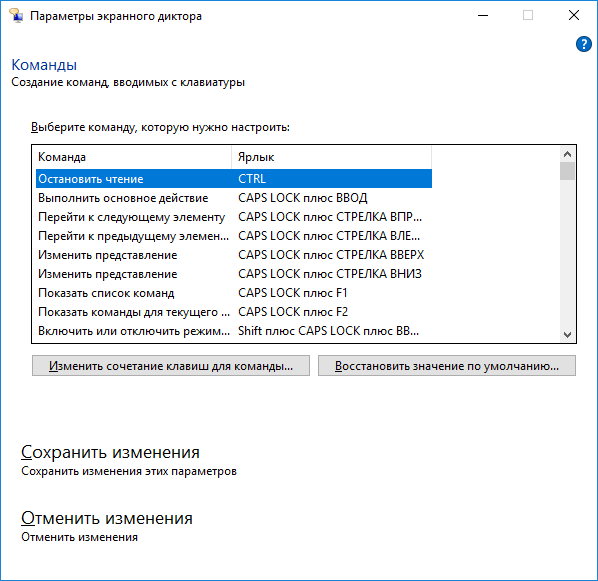
Cómo apagar el locutor de la pantalla Windows 10
Como en el caso de activarse, hay varias opciones para apagar la aplicación en Windows 10. Para hacerlo lo suficientemente simple.
Cómo apagar el locutor de pantalla lanzado en Windows 10
Si la aplicación comienza al iniciar el sistema, se lanzó por accidente o no se requiere ningún sonido, puede usar los siguientes métodos:
- Capslock+ESC Key Combination;
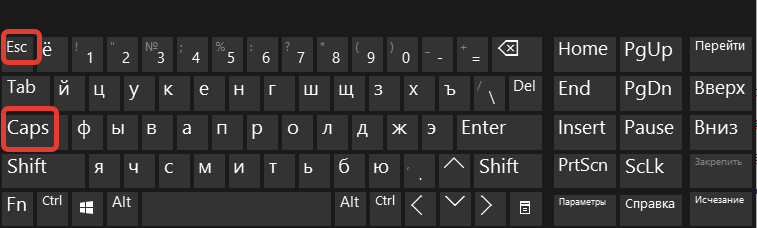
- Parámetros del sistema (sección especial. capacidades) Permítanos desactivar la aplicación moviendo el control deslizante a la línea fuera de línea.;
- Puede eliminar la ventana del programa y presionando la "salida" directamente en su interfaz;
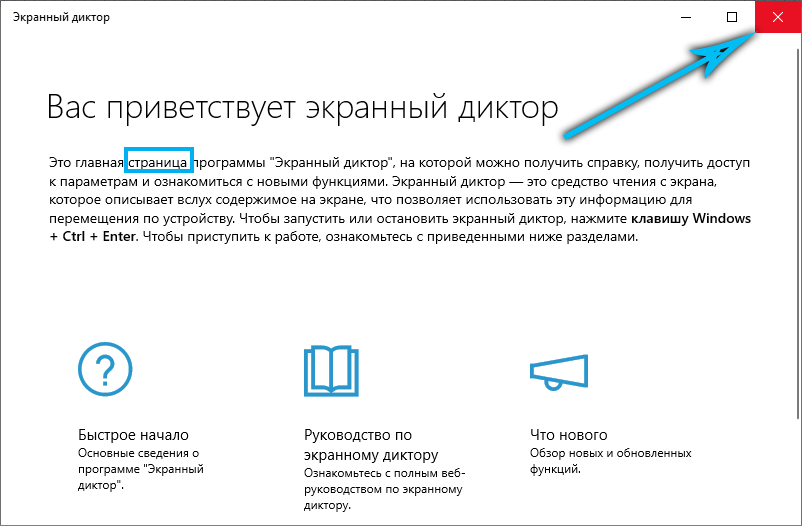
- Una opción alternativa: software de cierre en la barra de tareas (presione PKM a lo largo del atajo y cierre la ventana);
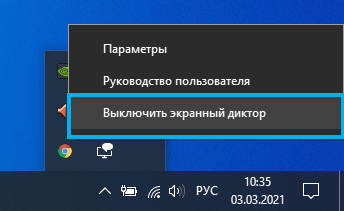
- Otra forma es atraer al despachador de tareas (puede cerrar el servicio, por ejemplo, a través del menú de inicio), donde puede eliminar la tarea del proceso.
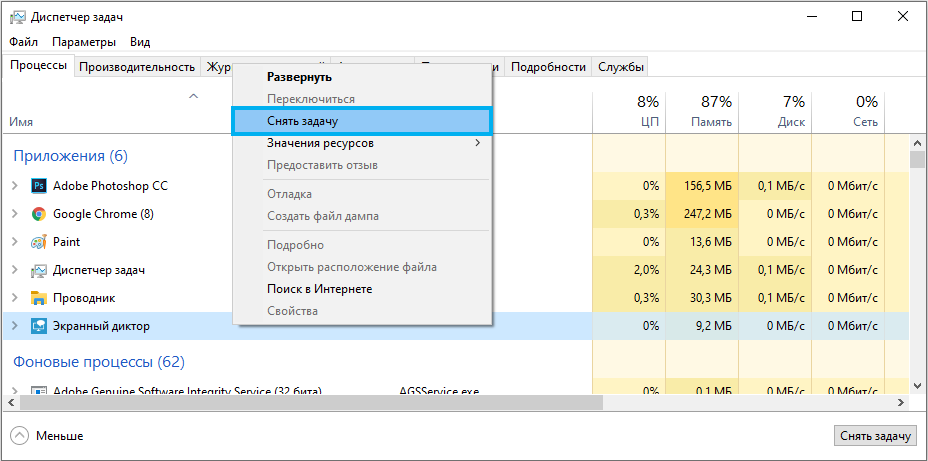
Cómo apagar completamente el locutor de la pantalla en Windows 10
Si el efecto de los métodos anteriores no se adapta y está interesado en cómo eliminar el locutor de la pantalla en Windows 10, vale la pena aplicar la opción con un apagado completo, ya que no se recomienda eliminar los componentes del sistema. En este caso, sigue siendo la oportunidad de encender la aplicación cuando sea relevante.
Una desconexión completa del dictador de pantalla en Windows 10 también se puede realizar de varias maneras. El primero implica las siguientes acciones:
- En la sección de las capacidades especiales de la ventana de parámetros, desactivamos el locutor de la pantalla y eliminamos la marca cerca del punto que permite el lanzamiento por combinación de claves;
- En el centro de las capacidades especiales del panel de control, seleccione "Uso de una computadora sin pantalla";
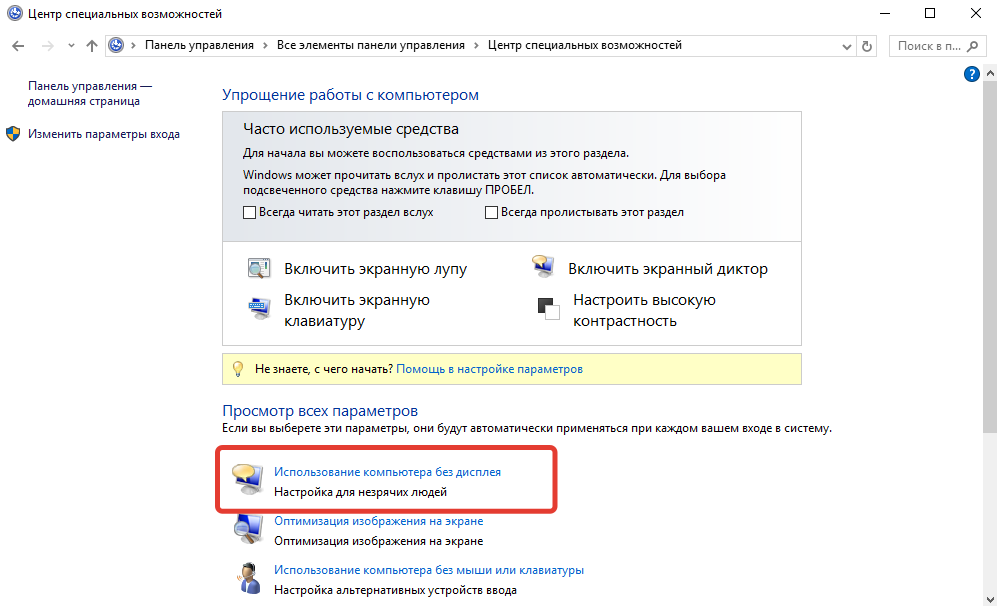
- Aquí eliminamos cuadros de los puntos responsables del sonido del texto, si están fijados y aplican cambios;
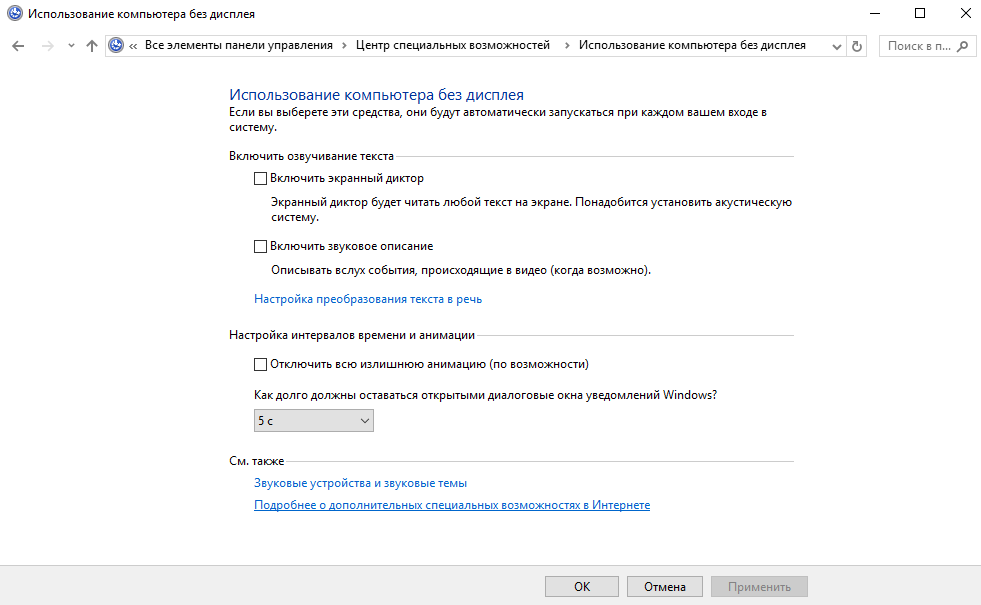
- Ahora, desde el centro de oportunidades especiales, pasamos a la sección "Alivio del trabajo" y eliminamos las marcas de verificación aquí si valen la pena.
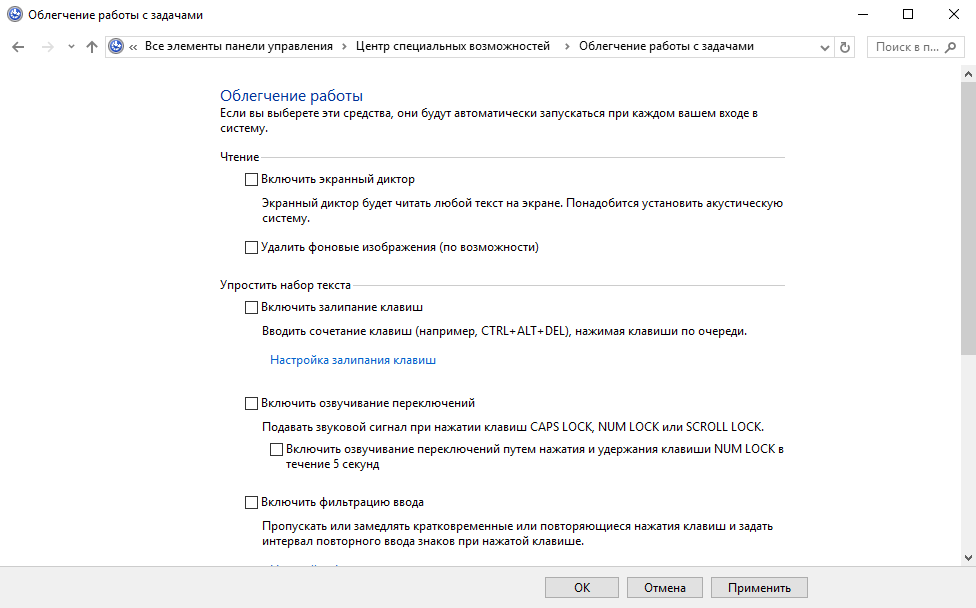
El segundo método implica el cambio de nombre del archivo de aplicación ejecutable (narrador.exe), como resultado del cual no iniciará el sistema, o un cambio en los permisos para iniciar el elemento. El proceso tiene lugar en varias etapas:
- Nos convertimos en el propietario del archivo narrador.Exe (se encuentra en la carpeta del sistema 32):
- En las propiedades del archivo (PKM para el objeto - "Propiedades") abrimos parámetros de seguridad adicionales (pestaña "seguridad" - "adicionalmente");
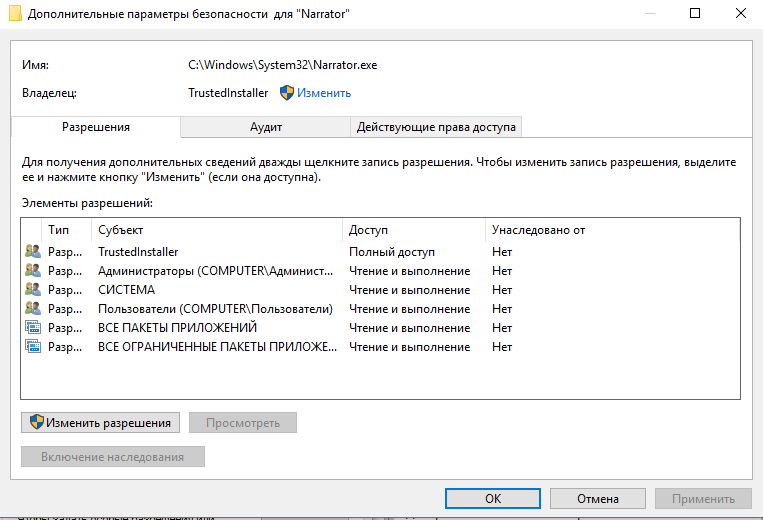
- En la línea "Propietario", haga clic en "Cambiar" y en la ventana que se abre, haga clic en el botón "Además ...";
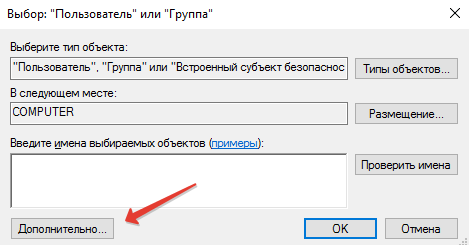
- En la nueva ventana, haga clic en el botón "Buscar", seleccione su usuario en los resultados y haga clic en "Aceptar";
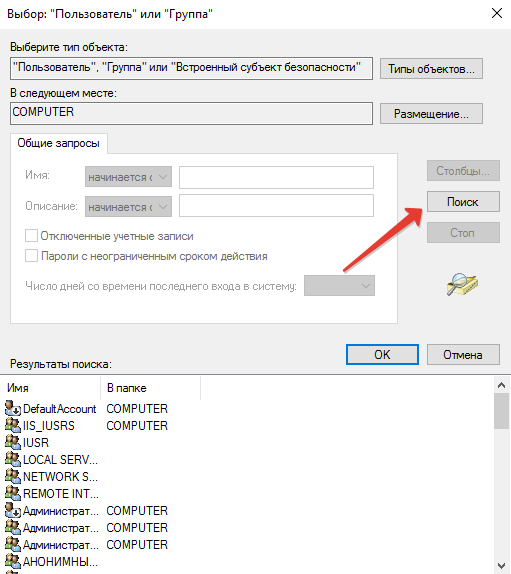
- En la ventana que aparece, también presionamos "OK" y nuevamente "OK" en la ventana de parámetros de seguridad adicionales.
- En las propiedades del archivo (PKM para el objeto - "Propiedades") abrimos parámetros de seguridad adicionales (pestaña "seguridad" - "adicionalmente");
- Ahora TrustedInstaller no tendrá que corregir los permisos para las acciones con el archivo, pero aún no podemos hacer manipulaciones como renombrar/eliminar, y por lo tanto obtenemos plenos derechos para acceder:
- En Configuración de seguridad adicional (PMK en el archivo - "Propiedades" - "Seguridad" - "Además") observamos si hay un nombre de usuario en la lista de elementos de permisos. Si no, haga clic en el botón "Agregar" (antes de que sea necesario presionar el botón "Cambiar permisos");
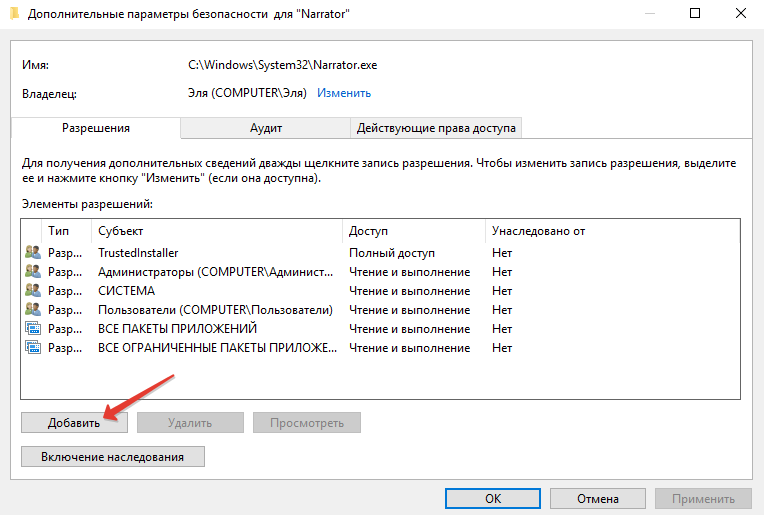
- En la siguiente ventana, haga clic en "Seleccione el sujeto" y busque al usuario correcto de manera similar a las instrucciones presentadas anteriormente ("Además ..." - "Búsqueda" - Seleccione el usuario de la lista - "Aceptar" - "Aceptar");
- Proporcione el acceso completo de permisos al usuario (marque el elemento con un cuadro) y aplique los cambios por el botón OK, confirme la intención.
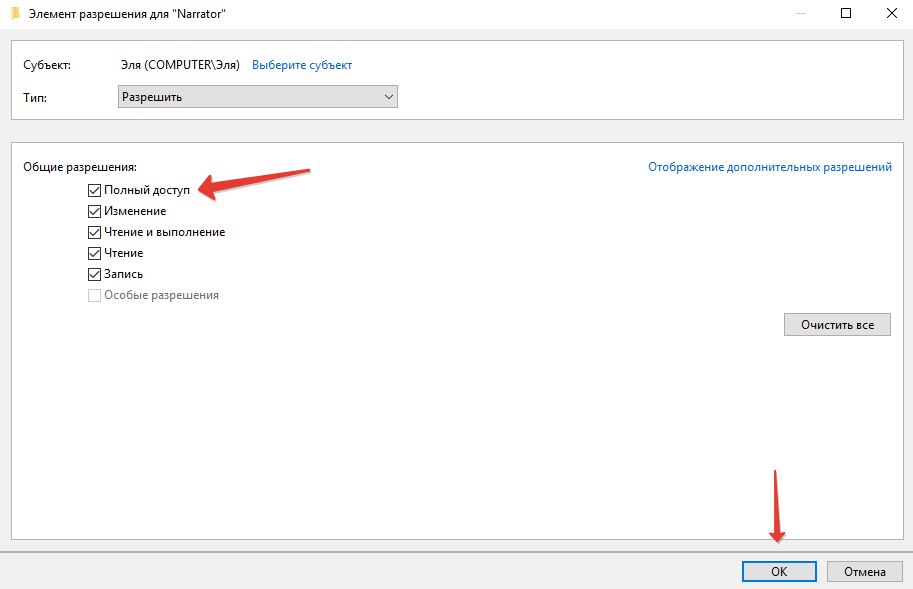
- En Configuración de seguridad adicional (PMK en el archivo - "Propiedades" - "Seguridad" - "Además") observamos si hay un nombre de usuario en la lista de elementos de permisos. Si no, haga clic en el botón "Agregar" (antes de que sea necesario presionar el botón "Cambiar permisos");
- A continuación, cambiamos el nombre del archivo de manera estándar (PKM por archivo - "renombrar") o prohibir su lectura y ejecución para un usuario determinado en permisos. En el segundo caso, en las propiedades de la pestaña de seguridad, hacemos clic en "Cambiar", seleccionamos nuestro usuario y prohíbe la lectura y ejecución del archivo, observando el punto deseado en los permisos y aplicando la configuración.
El procedimiento para obtener los derechos se puede simplificar si instala primero la tercera utilidad de la tercera utilidad EasyContextMenu, que le permite configurar el menú contextual. Incluimos con su ayuda el elemento del "propietario" y usamos la opción en la instalación.
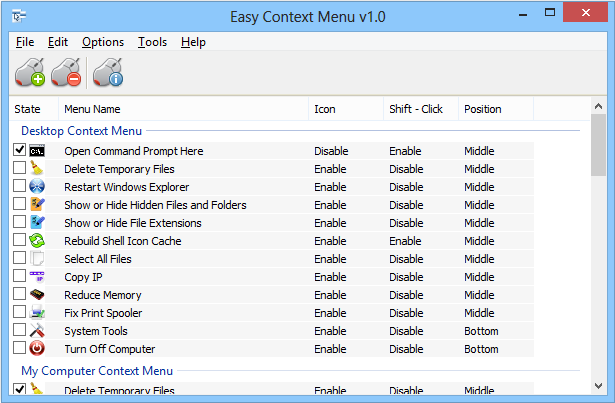
"Screen Anicitor" es una aplicación útil, una de las que se implementan con éxito en el sistema. El software se distingue por la flexibilidad de la configuración, que lo configurará fácilmente para sí mismo y ayudará enormemente a las personas con problemas de visión.
- « Cómo y por qué extender la protección del comprador en AliExpress
- Comprar y colocar pedidos a través de la tienda en línea de Wildberries »

