El adaptador Wi-Fi o Bluetooth en Windows 11 y Windows 10 en una computadora portátil
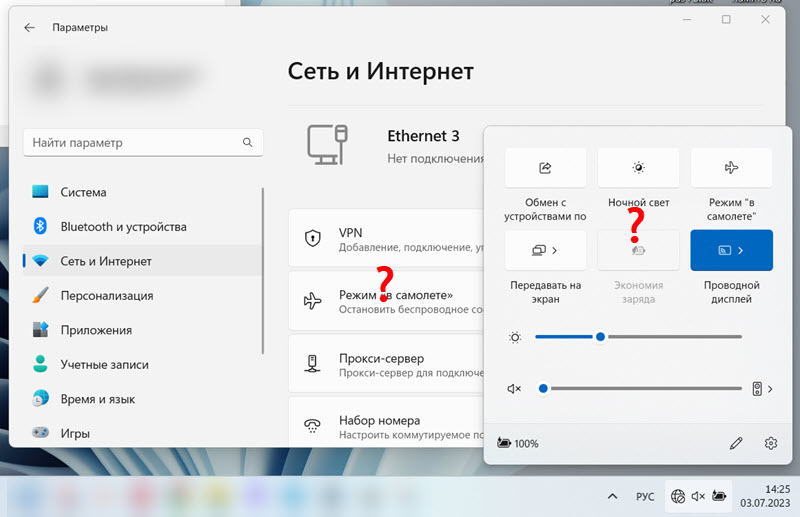
- 4845
- 398
- Ariadna Arevalo
El adaptador Wi-Fi o Bluetooth en Windows 11 y Windows 10 en una computadora portátil
En este artículo, analizaremos el problema cuando se encuentre en una computadora portátil o computadora con Windows 11 o Windows 10 instalado de repente desaparecieron el adaptador Wi-Fi o el adaptador Bluetooth. O ambos adaptadores juntos. Considere el caso cuando Wi-Fi o Bluetooth desaparecieron repentinamente, y no después de ninguna acción. Las soluciones son adecuadas para todas las computadoras portátiles (ASUS, Acer, MSI, Lenovo, Dell y T. D.) y computadoras.
El problema en sí se ve así: Wi-Fi y/o Bluetooth funcionó normalmente y simplemente desapareció en un momento. O después de apagar, reiniciar, modo de sueño. No hay un botón Wi-Fi o Bluetooth en la barra de tareas, no hay una sección apropiada en Windows y los parámetros T. D.
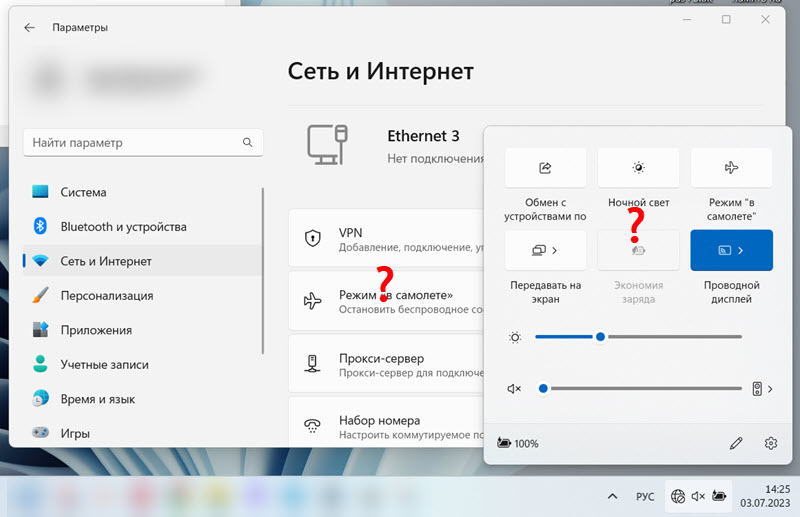
En el administrador de dispositivos, el adaptador Wi-Fi y/o Bluetooth también desapareció. Por lo general, solo hay una tarjeta de red (conexión de cable, Ethernet).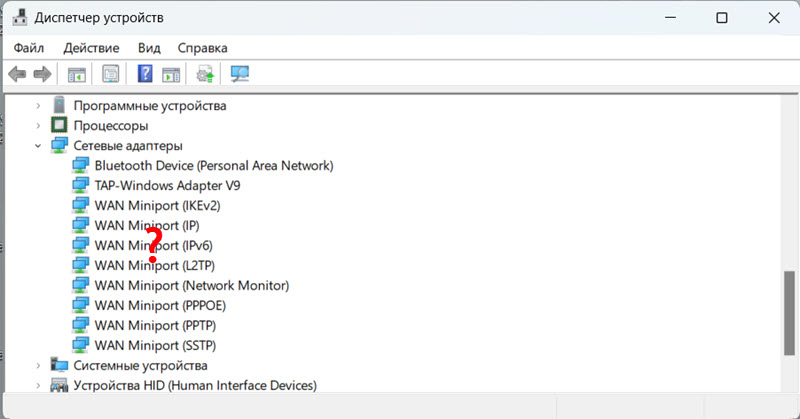
Puede haber adaptadores como WAN Miniport, dispositivo Bluetooth, sección Bluetooth, pero sin el adaptador principal, a través del cual la transmisión de datos Bluetooth funciona y conecta redes Wireless Wi-Fi.
A continuación en la captura de pantalla puede ver cómo debería estar. Cuando se instalan adaptadores inalámbricos y funcionan normalmente.
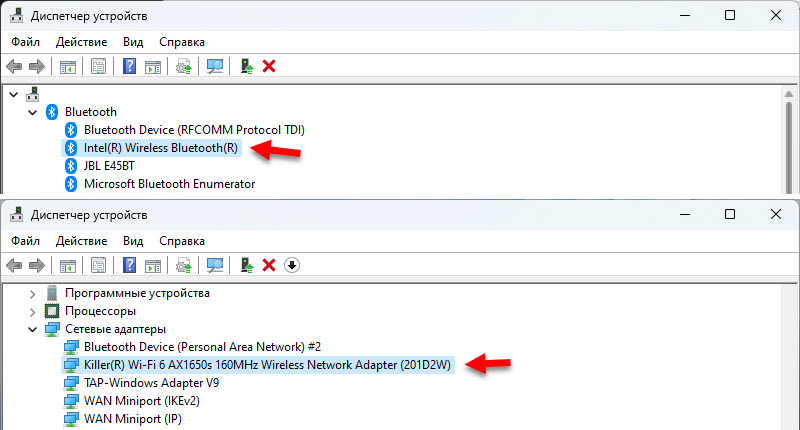
El nombre del adaptador depende del módulo inalámbrico instalado en su computadora portátil (Intel, Atheros, Broadcom, MediaTek). El adaptador en sí debe mostrarse sin errores, como en la pantalla de pantalla anterior.
¿Por qué desaparecieron Wi-Fi y Bluetooth en Windows 11, 10 y cómo solucionarlo??
Las razones pueden ser muy diferentes. Algún tipo de falla en Windows o BIOS, desglose de hardware, incompatibilidad de equipos, etc. D. Si tiene una computadora estacionaria regular y se conectó un adaptador Wi-Fi externo, asegúrese de que aún esté conectado. Intente conectar un puerto USB en un arco. Si todo está en orden con la conexión, o tiene una computadora portátil, aplique las decisiones de las que hablaré ahora. Pero lo primero Simplemente reinicie su computadora portátil. No es raro incluso lo que ayuda.
Recarga de emergencia de la computadora portátil
la solución es muy simple. Guardar todos los datos y cerrar programas abiertos. Haga clic en el botón de encendido en la computadora portátil y manténgala hasta que la computadora portátil esté apagada. Esto suele ser de 5-10 segundos.
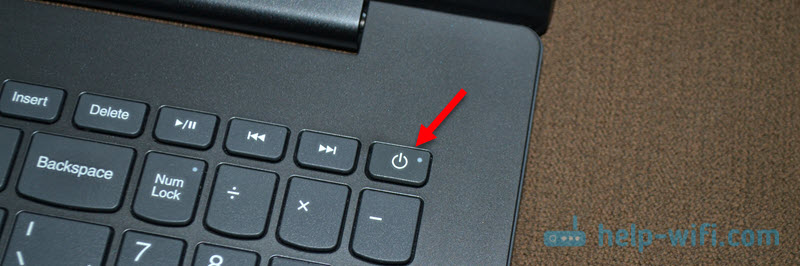
Si la computadora portátil en sí no se inicia, gire el mismo botón.
En el caso de una PC (cuando el módulo Wi-Fi está integrado en la placa base), puede intentar sacarla de la salida, así como estirar la batería (en la placa base) durante 10 minutos.
Un intento de instalar un controlador
Descargue el controlador del sitio web del fabricante en Wi-Fi y/o Bluetooth e intente instalarlo. Quizás el controlador simplemente voló, el adaptador está en los otros dispositivos (en el despachador del dispositivo) e instalar el controlador solucionará todo.
Coloque el controlador solo del sitio del fabricante de la computadora portátil, la placa base o el adaptador Wi-Fi/Bluetooth y estrictamente para su modelo. Vea también si el controlador es adecuado para Windows 11 o Windows 10.
Instrucciones:
- Actualización (instalación) del controlador en Wi-Fi en Windows 10
- Controlador Wi-Fi del adaptador en Windows 11: actualización, reversión, reemplazo para resolver diferentes problemas y errores
Si al instalar un controlador adecuado, ve un mensaje de que el dispositivo no fue encontrado o deshabilitado, consulte las siguientes soluciones.
Restablecimiento de configuración de BIOS
Otra solución simple que puede devolver Wi-Fi y Bluetooth. Abra el BIOS en su computadora portátil y restaure la configuración de fábrica. Debe haber la carga de valor predeterminado optimizado, configuración predeterminada, cargar valores predeterminados o algo similar.
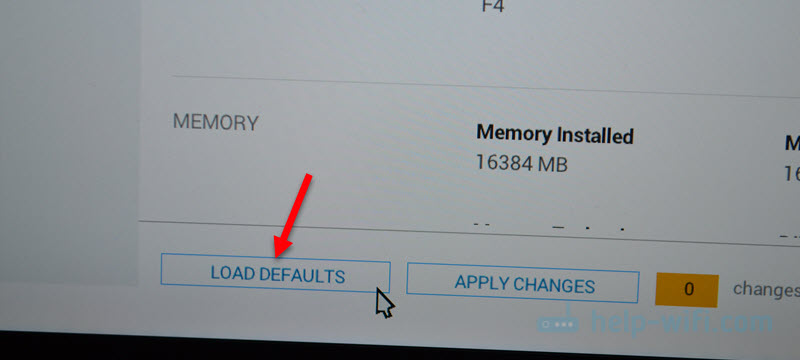
En diferentes computadoras portátiles y computadoras, estas configuraciones serán diferentes. Después de la restauración de la configuración de fábrica, lo más probable es que tenga que guardar la configuración del BIOS y reiniciar la computadora portátil.
Actualización de BIOS
El BIOS debe actualizarse no solo cuando desaparezca Wi-Fi. Este es un procedimiento muy útil que mejora el trabajo de su computadora portátil. Pero como noté, muy a menudo, especialmente después de instalar actualizaciones de Windows 11, Wi-Fi desaparece y se trata con precisión mediante la actualización del BIOS. Especialmente en nuevas computadoras portátiles.
Ahora el BIOS se actualiza sin problemas en Windows. En cualquier caso, en la computadora portátil de Dell, esto se hace así. Es suficiente descargar la actualización del sitio web del fabricante para el modelo de su computadora portátil e iniciar la instalación.
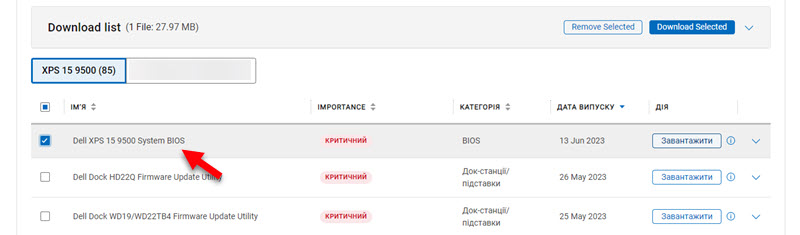
Y también, casi todos los fabricantes ahora tienen utilidades que escanean el sistema para obtener actualizaciones, ellos mismos están cargados e instalados.
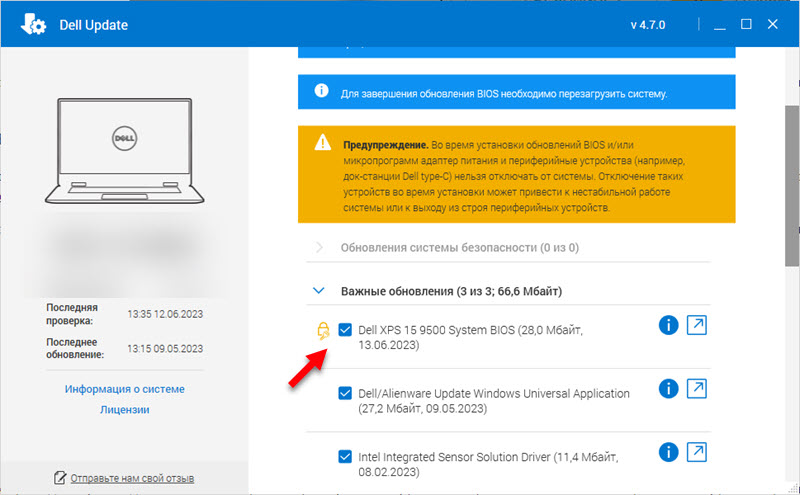
Asegúrese de instalar todas las actualizaciones disponibles. También instale todas las actualizaciones de Windows 11/10.
La razón también puede estar en el desglose del hardware del módulo Wi-Fi, que se instala dentro de la computadora portátil. O, por ejemplo, en los contactos en el módulo en sí o en la placa base. Aquí ya necesita desmontar la computadora portátil, mirar, buscar la causa y es posible cambiar el módulo Wi-Fi.
- « Cómo ir a la configuración del enrutador desde el teléfono?
- Windows 11 no se conecta automáticamente a Wi-Fi. Qué hacer? »

