No se pudo crear uno nuevo o encontrar la sección existente al instalar Windows 10
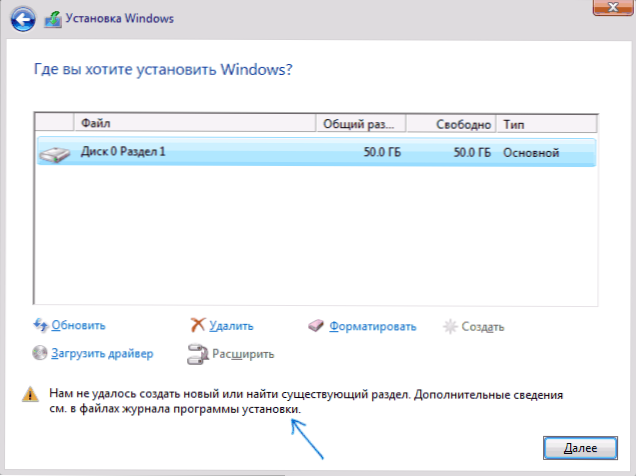
- 2210
- 200
- Luis Miguel Porras
Entre los errores que interfieren con la instalación de Windows 10 en una computadora o computadora portátil y, a menudo, incomprensible para un usuario novato, un mensaje de que "no pudimos crear una nueva o encontrar la sección existente. Información adicional ver. En los archivos del programa del programa de instalación."(O que cree una nueva partición o localice una existente en versiones que hablan en inglés del sistema). La mayoría de las veces, aparece un error al instalar un sistema en un nuevo disco (HDD o SSD) o después de las acciones de formato preliminar, la conversión entre GPT y MBR y un cambio en la estructura de las secciones en el disco.
En estas instrucciones: información sobre por qué surge tal error y, por supuesto, sobre formas de solucionarlo en varias situaciones: cuando no hay datos importantes en la sección o disco del sistema, o en los casos en que hay dichos datos y necesitan Ser salvado. Errores similares Al instalar el sistema operativo y los métodos para resolverlos (que también pueden aparecer después de algunas maneras propuestas en Internet para corregir el problema descrito aquí): el disco tiene una tabla de secciones MBR, el disco seleccionado tiene las secciones GPT, las ventanas de Windows El error de instalación es imposible "(en contextos distintos de GPT y MBR).
La razón del error "No pudimos crear una nueva o encontrar la sección existente"
La razón principal de la imposibilidad de instalar Windows 10 con el mensaje especificado de que no es posible crear una nueva sección: la estructura existente de las secciones en el disco duro o SSD, lo que evita la creación de las secciones del sistema necesarias con el cargador y el entorno de recuperación.
Si de lo descrito no está completamente claro qué está sucediendo exactamente, trato de explicar de manera diferente
- Se produce un error en dos situaciones. Primera opción: En el único HDD o SSD en el que se instala el sistema, solo hay secciones creadas por usted manualmente en Diskpart (o utilizando programas de tercera parte, por ejemplo, Acronis significa), mientras ocupan todo el espacio de disco (por ejemplo, uno La sección para todo el disco, si se usaba previamente para almacenar datos, era el segundo disco en la computadora o simplemente compraba y formateaba). Al mismo tiempo, el problema se manifiesta cuando se carga en modo EFI e instalación en el disco GPT. La segunda opción: En una computadora de más de un disco físico (o una unidad flash se define como un disco local), instala el sistema en el disco 1, y el disco 0, que se encuentra frente a él, contiene algunas de sus secciones que no se puede utilizar como sección del sistema (y secciones del sistema (y secciones del sistema siempre registradas por el instalador en el disco 0).
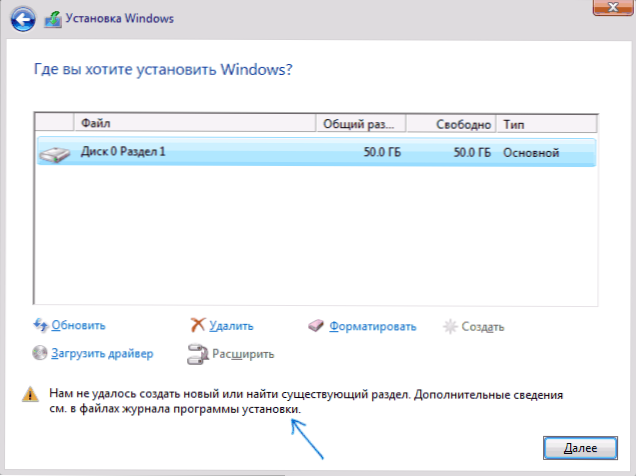
- En esta situación, el programa de instalación de Windows 10 "no tiene ningún lugar para" crear secciones del sistema (que se pueden ver en la siguiente captura de pantalla), y las secciones del sistema creadas previamente también están ausentes (ya que el disco no era previamente sistémico o, si lo era, fue reformateado sin tener en cuenta la necesidad de secciones de sistemas sistémicos): así es como se interpreta "no podríamos crear una nueva o encontrar la sección existente".
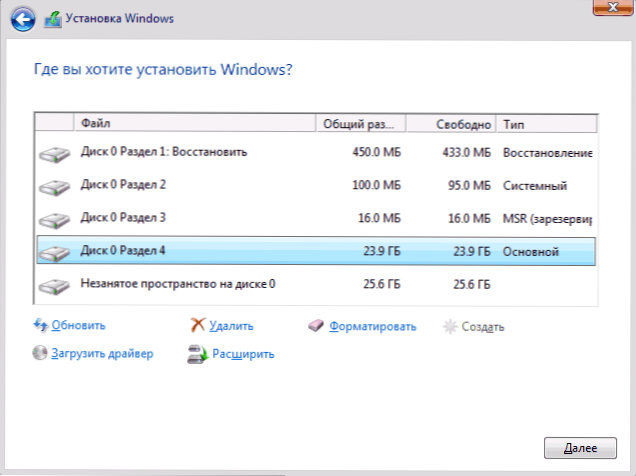
Esta explicación ya puede ser suficiente para que un usuario más experimentado comprenda la esencia del problema y lo corrija. Y para usuarios novatos, se describen varias soluciones más tarde.
Atención: Las siguientes decisiones sugieren que instale un solo sistema operativo (y no, por ejemplo, Windows 10 después de instalar Linux) y, además, el disco en el que la instalación se designa como disco 0 (si este no es el caso cuando tiene Varios discos en una PC, cambian el orden de discos duros y SSD en BIOS/UEFI para que el disco de destino esté en primer lugar, o simplemente cambie los cables SATA).
Algunas notas importantes:- Si en el programa de instalación, el disco 0 no es el mismo disco (estamos hablando de HDD físico) en el que se planea instalar el sistema (T.mi. Lo pone en el disco 1) y, por ejemplo, un disco con datos, puede buscar los parámetros en el BIOS/UEFI que son responsables del orden de los discos duros en el sistema (no es lo mismo que el procedimiento de carga ) y establezca un disco que deba estar en el que ponga el sistema operativo en primer lugar. Esto puede ser suficiente para resolver el problema. En diferentes versiones del BIOS, los parámetros pueden estar en diferentes lugares, con mayor frecuencia en una subsección separada de prioridad de la unidad de disco duro en la pestaña Configuración de arranque (pero también puede estar en la configuración de SATA). Si no puede encontrar dicho parámetro, simplemente puede cambiar los lugares entre los dos discos, esto cambiará su prioridad.
- A veces, al instalar Windows desde una unidad flash o un disco duro exterior, se muestran como un disco 0. En este caso, intente instalar la carga no desde la unidad flash, sino desde el primer disco duro hasta el BIOS (siempre que el sistema operativo no esté instalado en él). La carga aún ocurrirá desde la unidad externa, pero ahora tendremos el disco duro correcto debajo del disco 0.
Corrección del error en ausencia de datos importantes en el disco (sección)
La primera forma de solucionar el problema sugiere una de las dos opciones:
- No hay datos importantes en el disco en el que se planea instalar Windows 10 y todo debe eliminarse (o ya eliminado).
- Hay más de una sección en el disco y en el primero de ellos no hay datos importantes que necesiten ser guardados, mientras que el tamaño de la sección es suficiente para instalar el sistema.
En estas situaciones, la solución será muy simple (los datos de la primera sección se eliminarán):
- En el programa de instalación, seleccione la sección en la que intente instalar Windows 10 (generalmente discos de la sección 1).
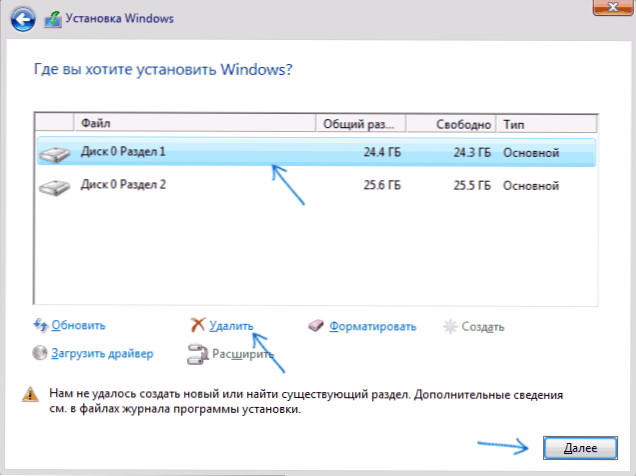
- Haga clic en "Eliminar". Es aún mejor eliminar todas las secciones del disco 0 (siempre que lo pongamos el sistema y no hay datos importantes).
- Resalte el "espacio desocupado en el disco 0" y haga clic en "Siguiente". Confirme la creación de las secciones del sistema, si existe una solicitud de este tipo, la instalación continuará. Si no funciona, reinicie la computadora, inicie la instalación nuevamente e inicie la instalación en el espacio desocupado nuevamente.
Como puede ver, todo es bastante simple y cualquier acción en la línea de comandos usando diskpart (eliminación de secciones o limpieza del disco usando el comando limpio) en la mayoría de los casos no se requieren. Atención: El programa de instalación debe crear secciones del sistema precisamente en el disco 0, y no 1,.D.
En conclusión: instrucciones de video para corregir el error al instalar el método descrito anteriormente, y luego métodos adicionales para resolver el problema.
Cómo solucionar "No fue posible crear una nueva o encontrar la sección existente" al instalar Windows 10 en un disco con datos importantes
La segunda situación común es que Windows 10 se instala en un disco, que anteriormente sirvió para el almacenamiento de datos, mientras que probablemente, como se describe en la solución anterior, contiene solo una sección, pero los datos no deberían sufrir.
En este caso, nuestra tarea es exprimir la sección y liberar el lugar en el disco para que las secciones del sistema del sistema operativo se creen allí.
Esto se puede hacer tanto mediante el programa de instalación de Windows 10 como en los programas gratuitos de tercera parte para trabajar con secciones de discos, y en este caso el segundo método, si es posible, será preferible (explica más además por qué).
Liberamos un lugar para secciones del sistema utilizando diskpart en el programa de instalación
Este método es bueno porque no necesitamos algo adicional, además del programa de instalación de Windows 10 que ya se ejecuta. La desventaja del método es que después de la instalación obtenemos una estructura no del todo ordinaria de las secciones de disco cuando el cargador de arranque está en la sección con el sistema, y las secciones de sistema ocultas adicionales están al final del disco, y no al principio. , Como suele ser el caso (todo funcionará, pero en el futuro, por ejemplo, en caso de problemas con el cargador, algunos métodos estándar para resolver problemas pueden no funcionar como se esperaba).
En este script, las acciones necesarias serán las siguientes:
- Mientras esté en el programa de instalación de Windows 10, haga clic en Shift+F10 (o Shift+FN+F10 en algunas computadoras portátiles).
- La línea de comando se abrirá, en orden para usar los siguientes comandos
- Disco de disco
- Volumen de lista
- Seleccionar volumen n (donde n es el número de un solo volumen en un disco duro o la última sección en él, si hay varios, el número se toma del resultado del comando anterior. Importante: debe tener alrededor de 700 MB de espacio libre).
- Encogido deseado = 700 mínimo = 700 (Tengo 1024 en mi captura de pantalla, porque no había certeza de cuánto espacio realmente necesitaba. 700 MB es suficiente, como resultó).
- Salida
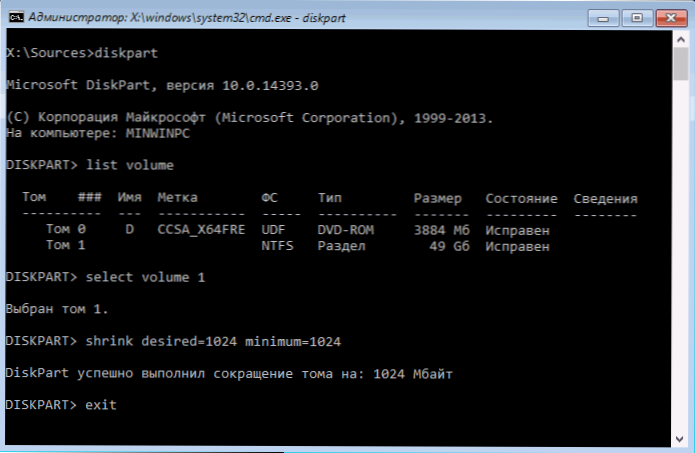
Después de eso, cierre la línea de comando y en la ventana de selección de la ventana para la instalación, haga clic en "Actualizar". Seleccione la sección para la instalación (no espacio desocupado) y haga clic en "Siguiente". En este caso, la instalación de Windows 10 continuará, y el espacio desocupado se utilizará para crear secciones del sistema.
Uso de MiniTool Partition Wizard Bootable para liberar el lugar para las secciones del sistema
Para liberar espacio para las secciones del sistema de Windows 10 (no al final, sino al comienzo del disco) y no perder datos importantes, de hecho, cualquier software de carga para trabajar con la estructura de las secciones de disco. En mi ejemplo, será una utilidad de asistente de partición de Minitool gratuita, disponible en forma de una imagen ISO en el sitio web oficial https: // www.Partitionwizard.Com/partion-wizard-botable-cd.HTML (Actualización: el ISO de carga se eliminó del sitio oficial, pero está en el archivo web si ve la página especificada para años anteriores).
Puede escribir este ISO en un disco o una unidad flash de arranque (la unidad flash de carga se puede hacer utilizando el programa RUFUS, seleccione MBR o GPT para BIOS y UEFI, respectivamente, el sistema de archivos - FAT32. Para computadoras con EFI, carga, y esto es muy probable que su caso pueda simplemente copiar todo el contenido ISO de la imagen en una unidad flash con el sistema de archivos FAT32).
Luego nos cargamos desde la unidad creada (la carga segura debe desconectarse, ver. Cómo deshabilitar el arranque seguro) y realizar las siguientes acciones:
- En el programa, haga clic en Ingresar y espere la carga.
- Seleccione la primera sección en el disco y luego haga clic en "mover/cambiar el tamaño" para cambiar el tamaño de la sección.
- En la siguiente ventana con la ayuda de un mouse o indicación de los números, libere el lugar "a la izquierda" desde la sección, aproximadamente 700 MB debería ser suficiente.
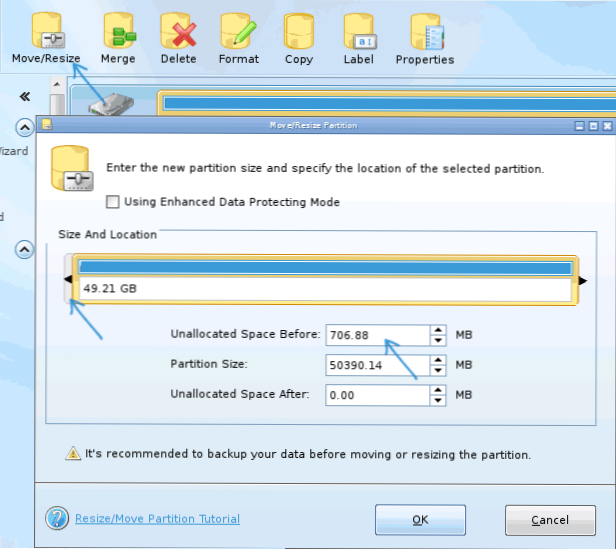
- Haga clic en Aceptar y luego, en la ventana principal del programa, aplique.
Después de aplicar los cambios, reinicie la computadora de la distribución de Windows 10: esta vez el error de que no fue posible crear una nueva o la sección existente no debe aparecer, y la instalación será exitosa (al instalar, seleccione la sección, no el espacio desocupado en el disco).
Espero que la instrucción haya sido capaz de ayudar, y si de repente algo no funcionó o hay preguntas, pregunte en los comentarios, intentaré responder.
- « Cómo agregar y eliminar los elementos del menú Enviar a Windows 10, 8 y 7
- Instalación de Windows 10 en una unidad flash USB en el programa Flashboot »

