Instalación de Windows 10 en una unidad flash USB en el programa Flashboot
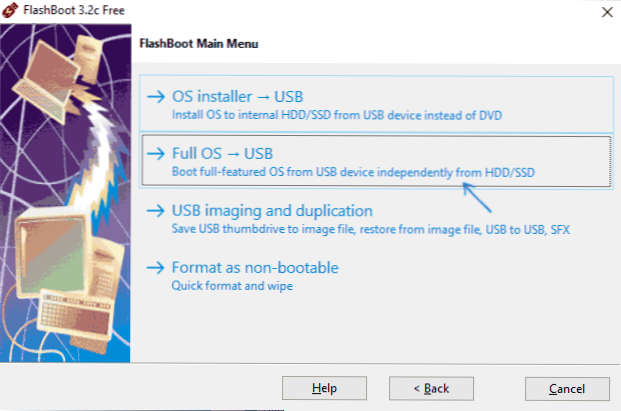
- 4140
- 320
- Beatriz Luna
Anteriormente, ya escribí sobre varias formas de iniciar Windows 10 desde una unidad flash sin instalación en una computadora, es decir, sobre la creación de una unidad Windows to Go, incluso si su versión del sistema operativo no admite esto.
En estas instrucciones, hay otra forma simple y conveniente para esto utilizando el programa FlashBoot que le permite crear una unidad flash Windows para ir a UEFI o sistemas heredados. También en el programa, las funciones de crear una unidad flash de arranque simple (instalación) y la unidad USB de la unidad también están disponibles (también hay algunas funciones pagas adicionales).
Creación de unidades flash USB para iniciar Windows 10 en Flashboot
En primer lugar, para grabar una unidad flash con la que puede ejecutar Windows 10, necesitará la unidad en sí (16 o más GB, idealmente lo suficientemente rápido), así como la imagen del sistema, puede descargarlo de lo oficial. Sitio web de Microsoft, ver. Cómo descargar Windows 10 ISO.
Otros pasos del uso de Flashboot en el problema en consideración son muy simples
- Después de comenzar el programa, haga clic en Siguiente (en adelante), y luego en la siguiente pantalla, seleccione el elemento USB completo (instalación del sistema operativo completo en una unidad USB).
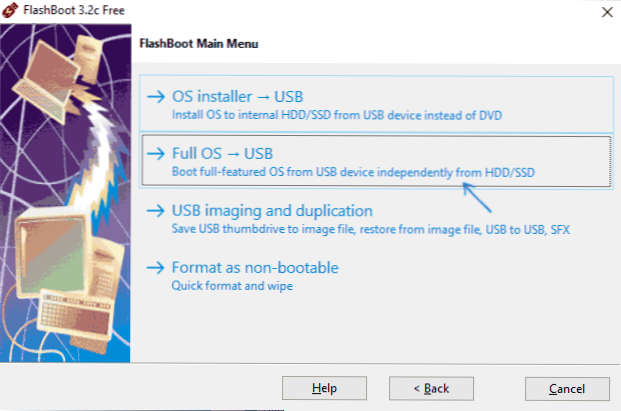
- En la siguiente ventana, seleccione el elemento de instalación de Windows para los sistemas BIOS (Legacy) o UEFI.
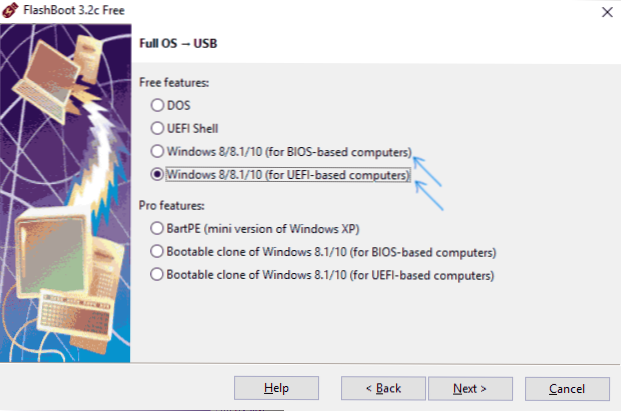
- Indique la ruta a la imagen de ISO con Windows 10. Si se desea, un disco con la distribución del sistema también puede indicarse como una fuente.
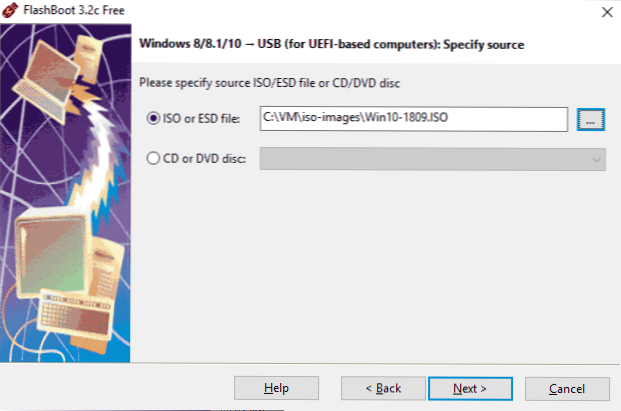
- Si la imagen tiene varias ediciones del sistema, seleccione lo necesario en el siguiente paso.
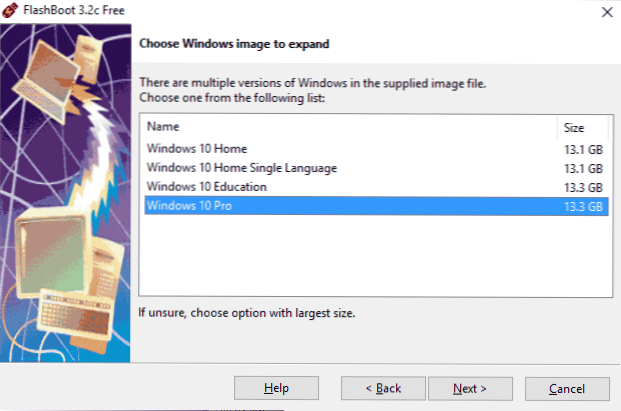
- Indique la unidad flash a la que se instalará el sistema (preste atención a: todos los datos se eliminarán. Si este es un disco duro externo, todas las secciones se eliminarán de él).
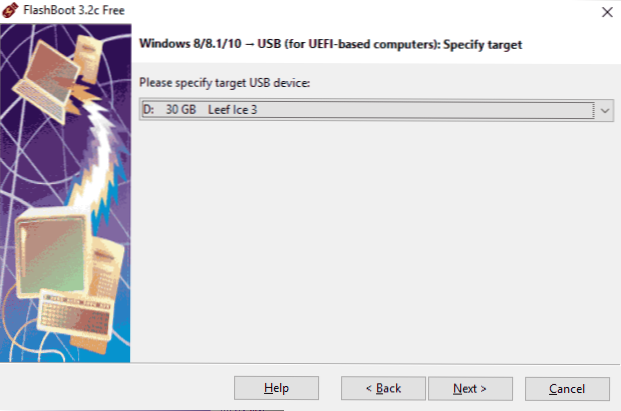
- Si lo desea, indique la reducción del disco, así como, en el elemento de opciones avanzadas establecidas, puede especificar el tamaño del lugar retenido en la unidad flash, que debe permanecer después de la instalación. Se puede usar en el futuro para crear una sección separada (Windows 10 puede funcionar con varias secciones en la unidad flash).
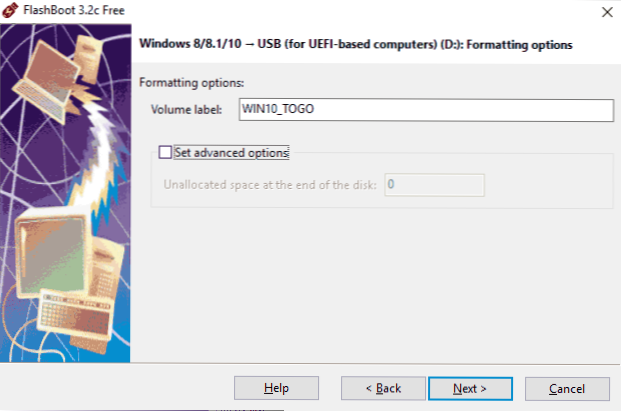
- Presione "Siguiente", confirme el formato de la unidad (botón Formato ahora) y espere a que Windows 10 desempaquete el detalle USB.
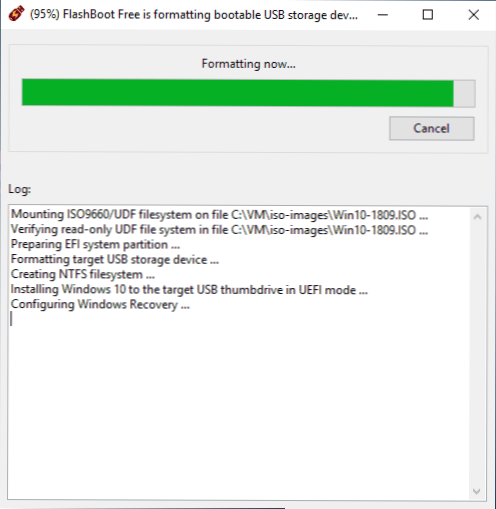
El proceso en sí mismo incluso cuando se usa una unidad flash rápida conectada a través de USB 3.0 lleva mucho tiempo (no detecté, sino en las sensaciones, en el área de la hora). Al final del proceso, haga clic en "Aceptar", la unidad está lista.
Pasos adicionales: configure la carga de la unidad flash a la BIOS, si es necesario, cambie el modo de carga (Legacy o UEFI, apague el arranque seguro para el legado y la carga de la unidad creada. En el primer lanzamiento, deberá realizar la configuración inicial del sistema, ya que después de la instalación habitual de Windows 10, después de lo cual el sistema operativo lanzado desde la unidad flash estará listo para funcionar.
Puede descargar la versión gratuita del programa FlashBoot desde el sitio web oficial https: // www.Aficionado a los primeros.Com/flashboot/
información adicional
En conclusión: información adicional que puede ser útil:
- Si usa unidades de flash lento USB 2 lentos para crear una unidad.0, entonces trabajar con ellos no es fácil, cada vez más. Incluso cuando se usa USB 3.0 no se puede llamar la velocidad de suficiente.
- Puede copiar archivos adicionales en la unidad creada, crear carpetas, etc.
- Al instalar Windows 10, se crean varias secciones en la unidad flash. Los sistemas para Windows 10 no pueden trabajar con tales unidades. Si desea llevar la unidad USB al estado original, puede eliminar las secciones de la unidad flash manualmente, o usar el mismo programa FlashBoot seleccionando el "Formato como no incluido" en su menú principal.
- « No se pudo crear uno nuevo o encontrar la sección existente al instalar Windows 10
- Samsung Dex mi experiencia de usar »

