Control de configuración de monitoreo utilizando la utilidad de resolución personalizada
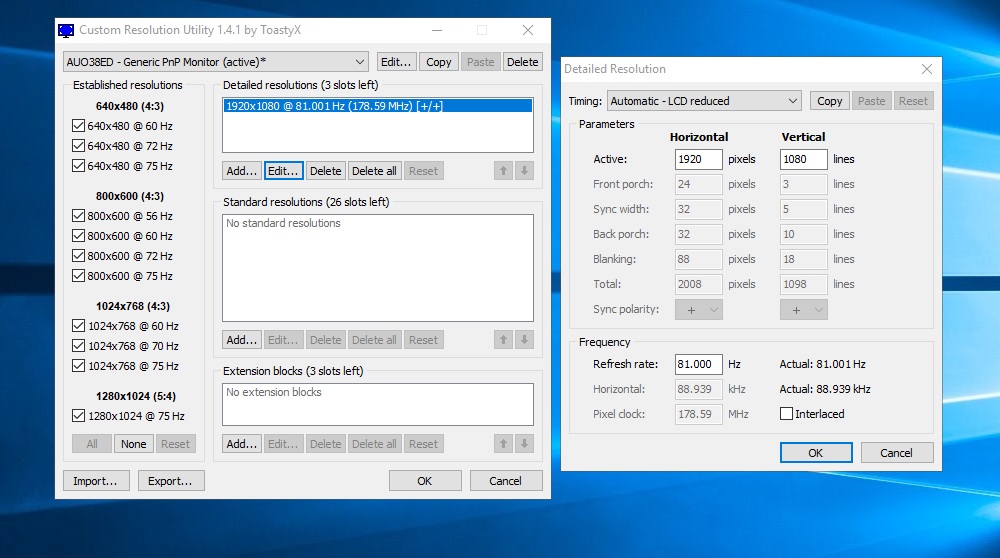
- 2707
- 429
- Gilberto García
La mayoría de los monitores de computadora habituales (así como los televisores) admiten la frecuencia de renovación de personal 60 Hz. Esto es suficiente para garantizar una suavidad de movimiento aceptable, pero no en todos los casos. En los juegos de computadora, donde el muestreo empeora el juego dinámico, los monitores se usan con dos veces más grande - 120 Hz e incluso más alto. ¿Significa esto que los monitores ordinarios están estrictamente limitados por la velocidad de cuadro estándar?? De ninguna manera, y hoy aprenderás a superar esta barrera.
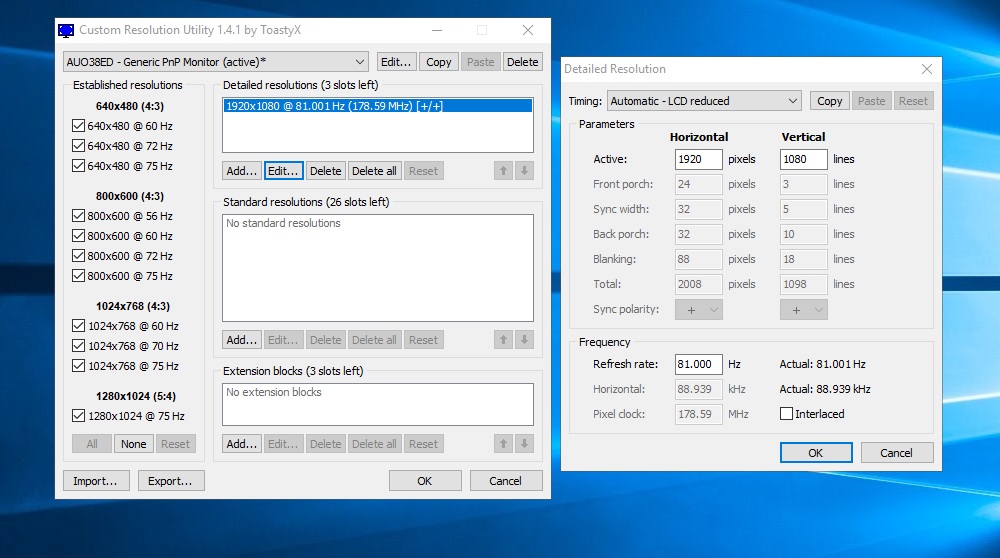
Utilidad de resolución personalizada: ¿qué tipo de programa es este?
Si el fabricante de la matriz afirma apoyar la frecuencia de renovación del personal a 60 Hz, esto significa que si desea usar los programas que prueban los parámetros del monitor, puede estar seguro de que este indicador estará en el nivel. De lo contrario, el fabricante no puede evitar reclamos judiciales iniciados por los consumidores.
En la práctica, esto significa que en cualquier monitor, cuyas características técnicas se refieren a la frecuencia de una actualización de pantalla igual a 60 Hz, es posible trabajar con una frecuencia ligeramente mayor. Dado que el proceso de producción de la matriz es tecnológicamente bastante complicado, es mejor protegerse de posibles consecuencias desagradables, inicialmente estableciendo algún error en relación con la frecuencia de la actualización de la pantalla. Y, por supuesto, en gran medida.

En otras palabras, cualquier monitor es técnicamente capaz de mantener la frecuencia de actualización más que el pasaporte, y el stock mencionado es aproximadamente del 25%. Y si tiene 60 Hz, el monitor realmente puede admitir aproximadamente 75 Hz. ¿Es posible obligar al monitor a trabajar a tal frecuencia??
Resulta que sí. A los fanáticos del overclocking y la visualización suave de las escenas dinámicas les gustará esto, ya que esta oportunidad se realiza de una manera puramente programática. Por ejemplo, la utilidad de resolución personalizada. Además de aumentar la frecuencia de renovación de la pantalla, el programa puede configurar la resolución de su monitor, pero aquí sin ir más allá de las especificaciones técnicas del pasaporte.
La utilidad de resolución personalizada admite casi todos los modelos de adaptadores de video ATI/AMD, NVIDIA y puede trabajar correctamente con tarjetas de video individuales de Intel. Es cierto que hay restricciones por parte del sistema operativo: la utilidad no funcionará en computadoras con Windows XP, con versiones de Vista y anteriores, no deberían surgir problemas.
Configuración de utilidad de resolución personalizada
Cualquier manipulación con permiso está lleno del hecho de que el monitor saldrá y no podrá devolver la configuración de una manera simple. Para evitar dicho escenario, preferiblemente antes de instalar la utilidad de la utilidad de resolución personalizada, descargar, instalar e iniciar cualquier programa que brinde la oportunidad. TeamViewer tiene buenas recomendaciones, pero puede usar cualquiera de esta clase emitida a pedido en Google al top 10.
Una forma más fácil de devolver la configuración anterior si algo sale mal: reinicie Windows en modo seguro.
ATENCIÓN. Debe comprender que es imposible deshabilitar una exhibición de manera programática, pero cualquier manipulación con un monitor que producirá bajo su propio riesgo y riesgo: la utilidad de resolución personalizada del desarrollador quita la responsabilidad de sus acciones.Entonces, el procedimiento para la instalación y la configuración primaria de la utilidad de resolución personalizada:
- Descargamos el programa con la confianza confiable;
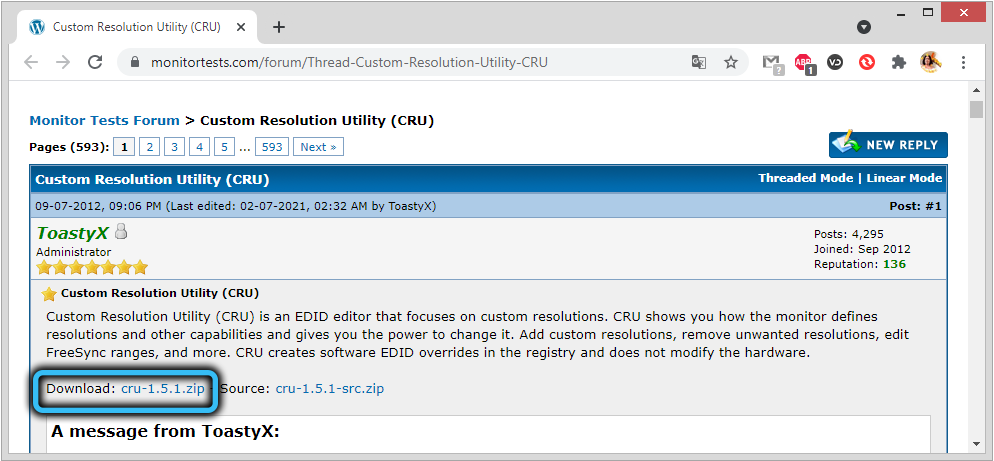
- Desempaqué la utilidad;
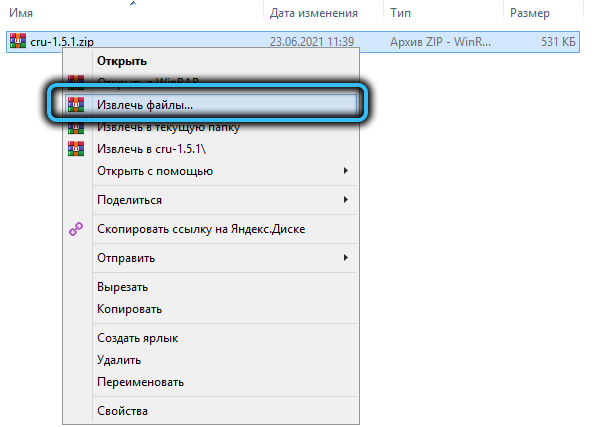
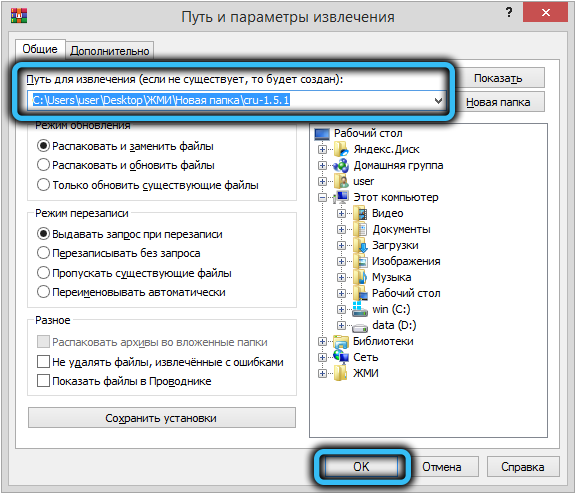
- Lanzamos la utilidad de resolución personalizada (necesariamente con los derechos del administrador);
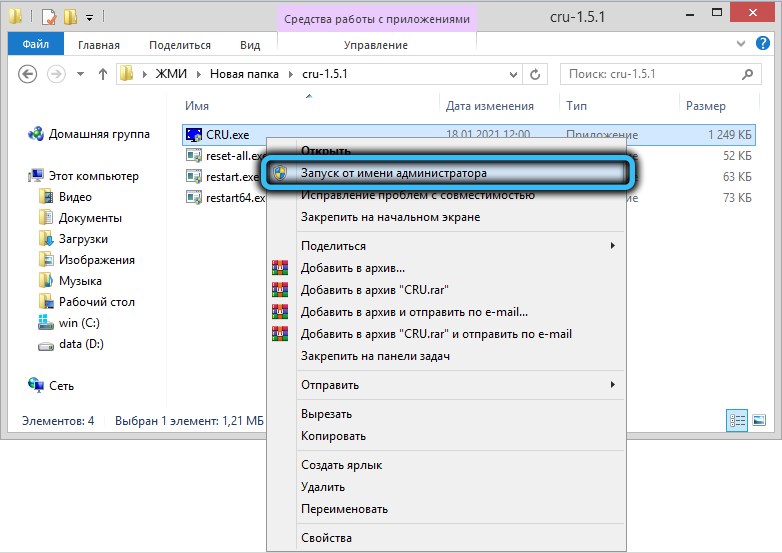
- Elija su monitor en la lista que aparezca;
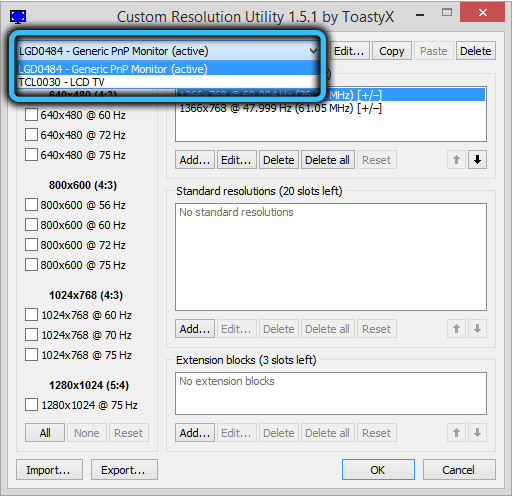
- Haga clic en el botón Agregar;
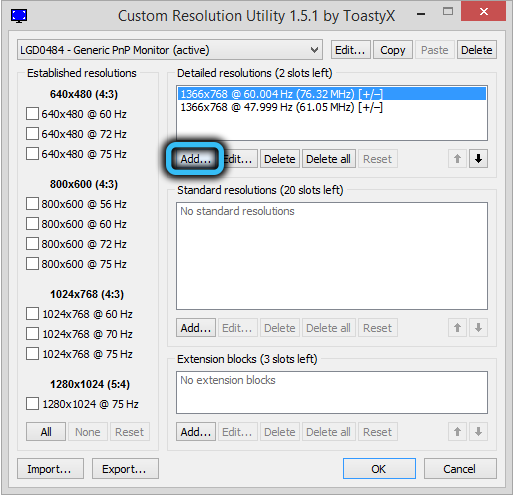
- Establezca el valor correcto en el parámetro de tiempo (cómo elegirlo se describirá a continuación);
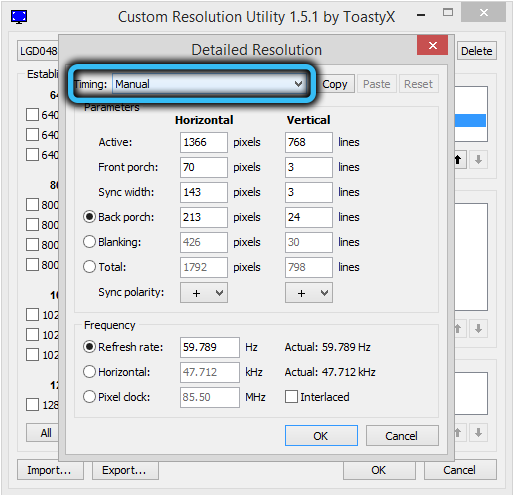
- Indicamos la resolución respaldada por nuestro monitor;
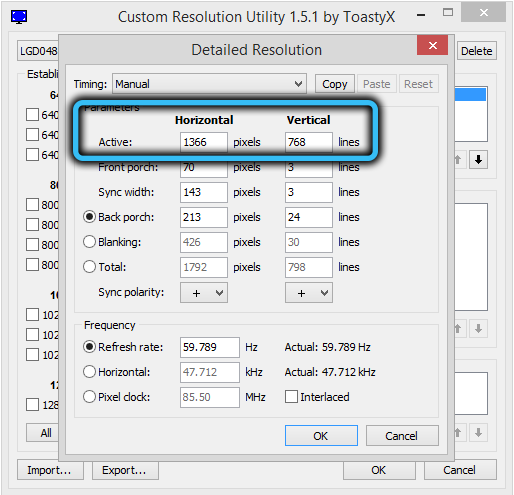
- Aumentamos el valor de la renovación de la pantalla (tasa de actualización);
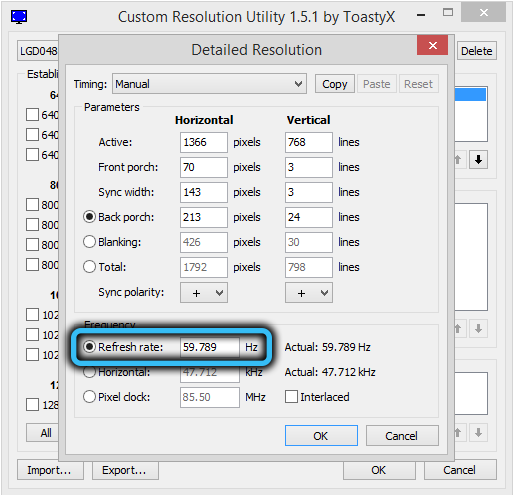
- Haga clic en Aceptar dos veces;
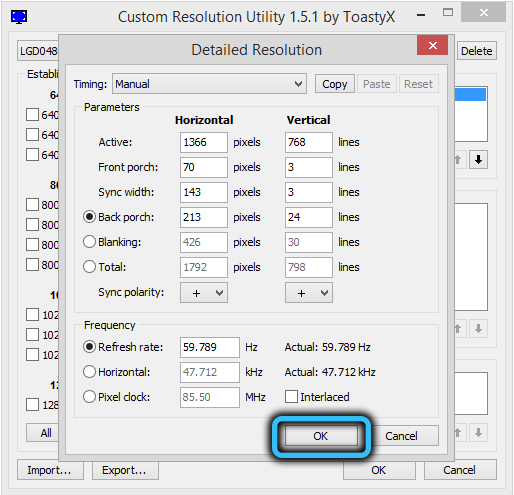
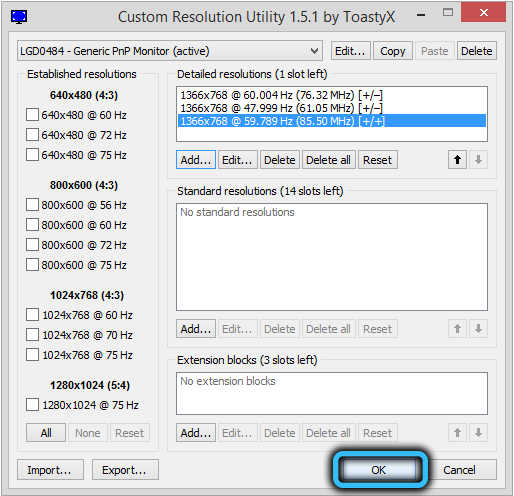
- En el catálogo de instalación de la utilidad, lanzamos reiniciar exesh.Exe (para un sistema operativo de 32 bits) o reiniciar64.exe (si tiene una ventana de 64 bits).
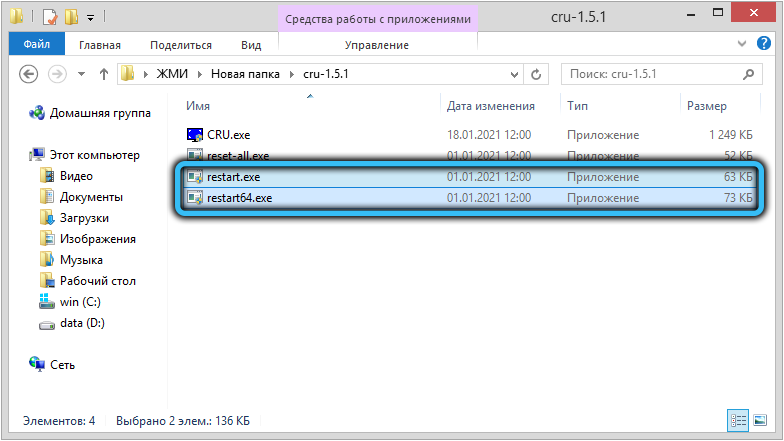
Como resultado de las acciones realizadas, la pantalla primero debe salir y luego ir al modo que establece. Si está más allá de la potencia de la tarjeta de video, el monitor permanecerá negro y la configuración anterior puede ser devuelta mediante un bypass: a través del acceso remoto, en modo de recuperación o modo seguro.
Y ahora qué registrarse en el parámetro de tiempo (sincronización). Aquí, al hacer clic en la flecha, recibirá una lista bastante larga de modos disponibles:
- Manual: predeterminado, proporcionando la posibilidad de establecer parámetros de sincronización manualmente;
- Automático - LCD Standart - Un modo que le permite establecer características de sincronización estándar correspondientes a monitores de cristal líquido, así como modelos modernos de TV de alto arcilla;
- El modo "Automático - Nativo LCD" debe seleccionarse si necesita establecer características de tiempo estándar para una frecuencia de actualización agrandada o no estándar, generalmente se usa al aumentar la frecuencia que excede los nominales;
- "Automático - LCD Reducido": un modo que permite manipular los parámetros temporales de sincronización para reducir el número de píxeles para lograr un aumento en la frecuencia del cambio de personal;
- El modo "Automático - CRT Standard" se elige para monitores ELT antiguos.
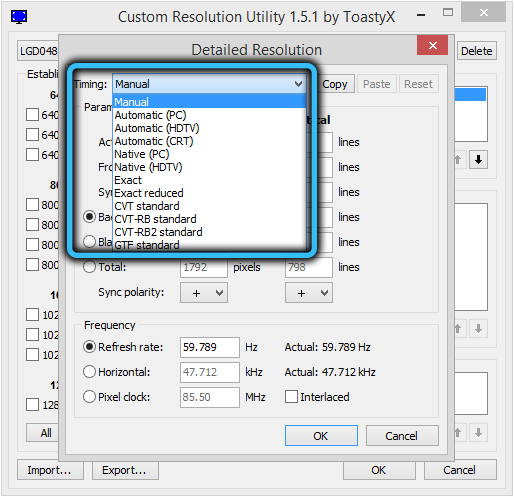
La tasa de actualización no es necesario intentar instalar en el máximo calculado de acuerdo con nuestro método: se promedia, por lo que no garantiza que pueda aumentar la frecuencia en un 25%. Se recomienda aumentar el valor de este parámetro en 1-3 puntos, y luego presione el OK y observe los resultados. Si todo está bien, puede proceder a la siguiente iteración, hasta que llegue al techo para este modelo de monitor.
Cómo usar la utilidad de resolución personalizada
Ya hemos señalado que la tasa de actualización puede ser demasiado importante para el hecho de que la tarjeta de video no podrá enviar datos al monitor con tal frecuencia, como resultado de la cual permanecerá negro. Pero incluso si seleccionó el valor máximo en el que se puede ver la imagen, esto no significa que haya logrado el deseado: el trabajo del subsistema gráfico debe probarse, ya que a una frecuencia inflada, pueden ocurrir artefactos y luego refrescar La tasa deberá reducirse.
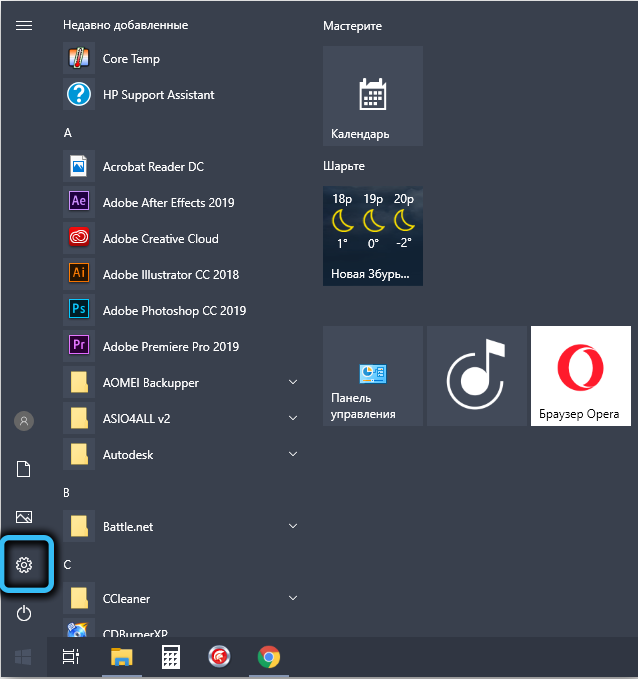
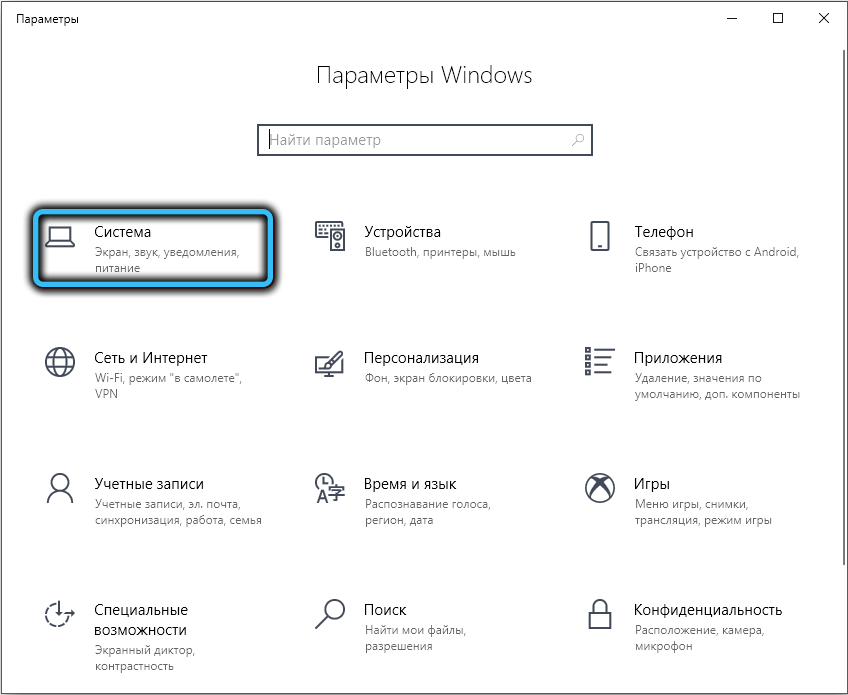
En principio, el algoritmo descrito anteriormente, cómo cambiar la resolución y la frecuencia de la actualización utilizando la utilidad de resolución personalizada, es suficiente para realizar los cambios ganados después del lanzamiento de reiniciar.exe o su versión de 64 bits. La función de estos dos microprogramas es la única: reiniciar el controlador del adaptador de video, y generalmente esto está sucediendo. Ahora que va al Panel de control de Pace PACE estándar de Windows, verá que han aparecido nuevos valores en la lista de resoluciones y frecuencias disponibles de la pantalla: aquellos que usted introdujo durante la extensión de la velocidad de actualización. Estarán disponibles hasta la reinstalación del sistema operativo, después de lo cual todo el procedimiento deberá repetirse nuevamente.
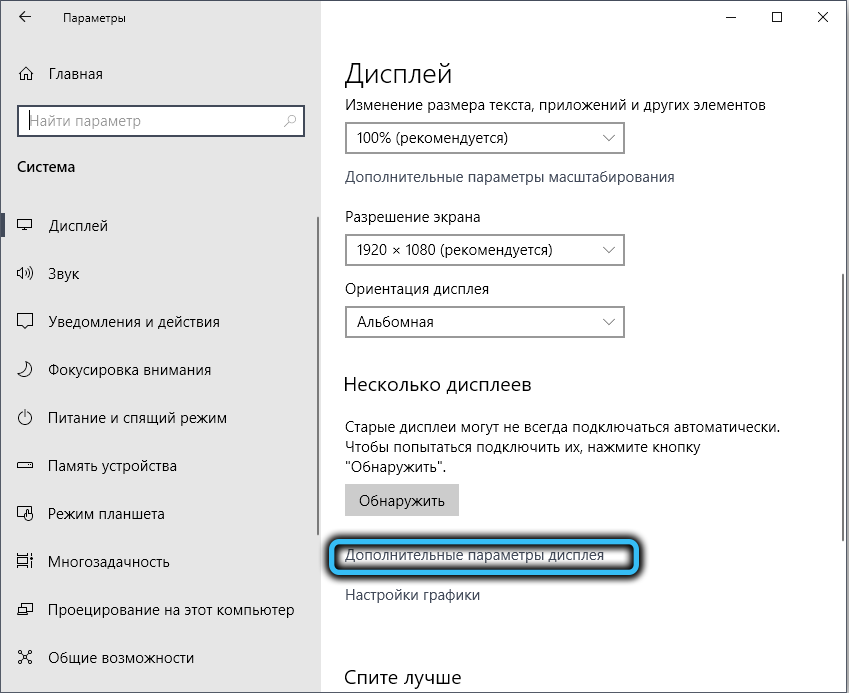
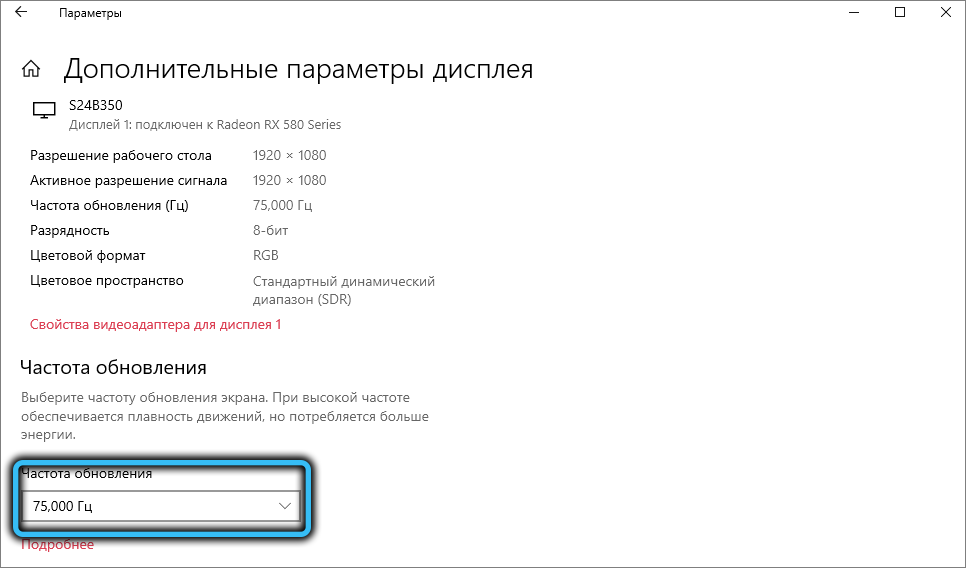
Es aconsejable probar el trabajo del subsistema gráfico después de los cambios realizados con el software tercero o incluso en línea, por ejemplo, en testufo.
Agregar soporte para AMD Freesync
En la ventana principal de la utilidad de utilidad de resolución personalizada, hay una sección de bloque de extensión en la parte inferior. Si está vacío, debe hacer clic en el botón Agregar, si no, entonces seleccione el modo CEA-861 y haga clic en Editar. Se abrirá una nueva ventana, en la que en el bloque inferior (bloques de datos) debe hacer clic en el botón Agregar y en la lista que aparece para seleccionar el valor de rango de FreeSync. Luego debe seleccionar el valor de la frecuencia de defecto en el rango de 50-60 Hz y hacer clic en Aceptar. Luego: reinicie el controlador de la tarjeta de video en cualquiera de los métodos descritos. Si el subsistema gráfico funcionará de manera estable, puede intentar aumentar el Hertzovka del monitor y continuar la iteración hasta que se obtenga el valor óptimo.
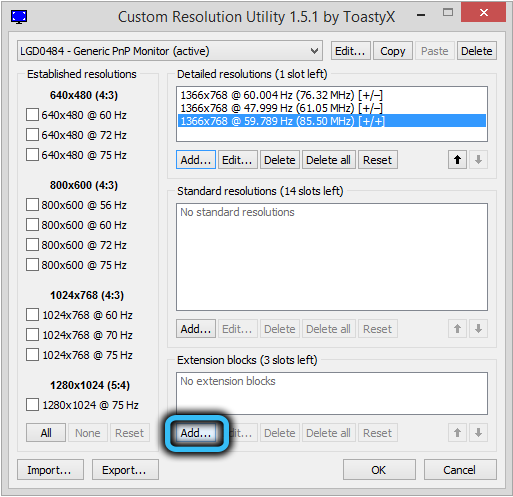
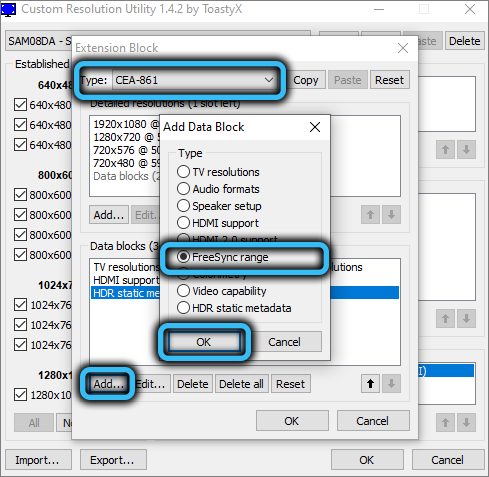
Inclusión de HDR en monitores sin soporte para este modo
El procedimiento es similar a activar FreSync: nuevamente vamos a bloques de datos, presionamos la adición, pero en la lista que aparece, seleccione el elemento de metadatos estáticos HDR. Después de presionar OK, debe seleccionar el elemento tradicional de gamma - HDR en la ventana de metadatos estáticos HDR. Sin embargo, el modo de rango dinámico alto puede no activarse; todo depende del modelo específico del monitor. Tenga en cuenta que esta función no tiene nada que ver con el hierro: emula el trabajo de HDR, y la diferencia con la imagen estándar no siempre será notable.
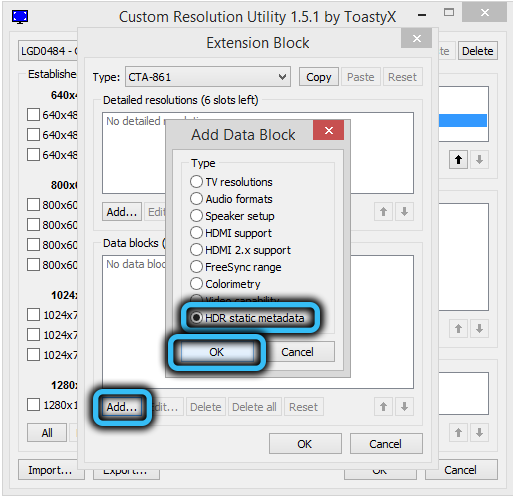
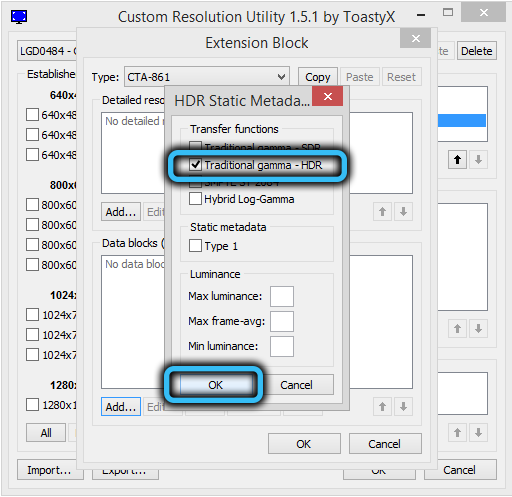
Conclusión
Para los usuarios comunes, aumentar el duque del monitor no es vital. Y no todos tendrán la diferencia, especialmente si el aumento es pequeño, dentro de 5-10 Hz. Pero un aumento de 20-25 Hz puede reducir la entrega, especialmente en los juegos dinámicos: al ver un video regular, la diferencia en la frecuencia de la renovación del personal no es tan importante, ya que para el ojo humano ya es 25 Hz, esto es un estándar global. Sin embargo, la susceptibilidad del ojo es significativamente mayor: hasta 100 Hz, pero en las pantallas pequeñas se logra la suavidad requerida a valores de baja frecuencia. En los juegos, la situación es algo diferente: hay todos los cuadros allí, además, el jugador controla el proceso que tiene lugar en el marco, por lo que aquí la frecuencia debe ser más alta de lo habitual.
- « Leatrix Latency Fix Script que reduce el ping
- Métodos para verificar la música para los derechos de autor »

