Después de la actualización de Ubuntu, el escritorio no está cargado con opciones de solución

- 1110
- 342
- Agustín Llamas
Ubuntu es una de las distribuciones de Linux más populares. Su popularidad es causada por una amabilidad al usuario, la mayoría de los cuales no son profesionales, y la computadora se usa solo para realizar las tareas más simples, como buscar en Internet, escuchar música y ver películas. Sin embargo, si usa Ubuntu como sistema principal y no usa nada más, debe tener un conocimiento más profundo que usar Windows o Mac OS. En el caso de cualquier mal funcionamiento, los desarrolladores no reciben una utilidad para la recuperación automática, ni otras herramientas con las que puede devolver el rendimiento de la computadora. En este caso, tendrá que hacer amigos con la terminal y recordar o guardar varios comandos para restaurar manualmente.

Uno de los problemas más populares es que en Ubuntu, el escritorio no se carga después de la actualización. Puede llegar a la etapa de ingresar el inicio de sesión y la contraseña del usuario, pero después de unos segundos, el escritorio no aparece, y la ventana con una segunda solicitud de contraseña salta en lugar de. Puede haber varias razones, así como las etapas en las que surge esta dificultad. En el material de hoy, le diremos en detalle por qué el escritorio de Ubuntu puede no mostrarse, y también aprenderemos cómo restaurar el rendimiento de varias maneras.
Posibles razones
Entonces, el sistema operativo Ubuntu le notificó las actualizaciones disponibles, y usted, sin dudarlo, ha actualizado el sistema durante mucho tiempo. El paquete de actualización puede incluir tanto un conjunto de nuevas versiones de aplicaciones como en Ubuntu. Después de completar el procedimiento, usted, como de costumbre, reinicia la computadora y en lugar del escritorio, observa una pantalla negra. Por qué podría ser?
- El problema con el hierro. Si al comenzar, no ve el pantalla de pantalla con el emblema del fabricante, y la entrada al BIOS no funciona bajo ningún botón, una gran parte de la probabilidad es que tenga que comunicarse con el centro de servicio, ya que la computadora o la computadora portátil se han roto. No es un hecho que el problema fue causado por la actualización, pero los casos son y se repiten regularmente.
- Daño al cargador de arranque de grub. Si la utilidad de actualización no funciona incorrectamente y los archivos necesarios para el trabajo están dañados o se eliminan por completo, la carga del sistema no se produce. Lea más sobre cómo restaurar la comida en Ubuntu, lea este artículo.
- La incompatibilidad del controlador de la tarjeta de video. A menudo sucede que los usuarios no se molestan con una actualización regular de la versión del buzo de video o la tarjeta de video está tan anticuada que las nuevas versiones de los controladores simplemente no salen. Bien puede ser que la versión del controlador utilizada se vuelva incompatible con la versión actualizada de Ubuntu, o existe un conflicto con otro software, que, en cierta medida, dependiendo del controlador para la tarjeta de video.
- Ubuntu. Una vez más, la utilidad de actualización surge con un trabajo incorrecto, por lo que hay un conflicto entre diferentes programas o dependencias, y el escritorio no puede cargarse.
- Cortes de energía inesperados de una computadora. Aunque los dispositivos modernos se crean con cierta protección y, en la mayoría de los casos, no sucederá nada malo, en algunas situaciones puede ser la razón por la que no se muestra el escritorio de Ubuntu.
- Falta de algunos componentes de software. Algunos desarrolladores de software pueden agregar una dependencia importante que puede no estar en su equipo, por lo que surge el conflicto.
Opciones para resolver el problema
Incompatibilidad o falla del controlador de la tarjeta de video
Si después de actualizar el sistema operativo, la incompatibilidad del buzo de video se muestra o se actualizó incorrectamente, debe eliminarlo y luego reinstalar o usar otra versión. Cómo hacerlo?
- Ejecute la ventana de la consola virtual haciendo clic en la combinación de los botones CTRL + ALT + F1, luego imprima su inicio de sesión y contraseña de usuario de usuario.
- Ingrese la extracción del equipo del controlador instalado:
Sudo apt-get purge nvidia* para nvidia
o
Sudo apt-get purge fglrx* para AMD.
- En algunos casos, al usar la tarjeta de video NVIDIA, debe restablecer la configuración de X-Server. Esto te ayudará con el equipo de Sudo DPKG-Reconfigure XServer-Xorg.
- Recargar el sistema utilizando el comando de reinicio de sudo.
- Después de eso, debería aparecer el escritorio, ya que el sistema funcionará sin un detector de video.
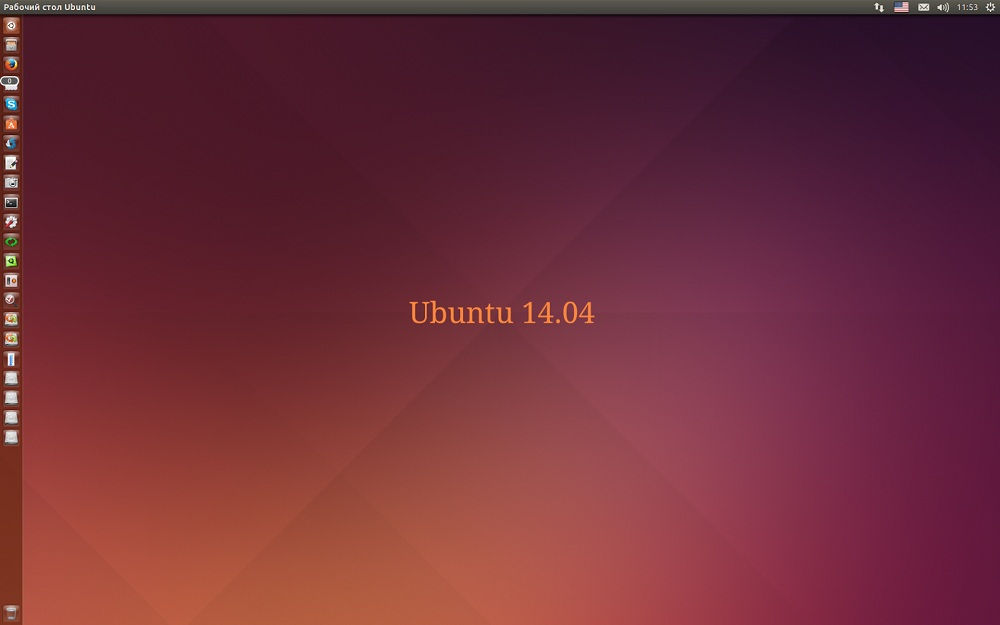 Puede instalarlo en la sección correspondiente de la configuración o a través de la línea de comando:
Puede instalarlo en la sección correspondiente de la configuración o a través de la línea de comando:
Sudo Add-SAPT-Repository PPA: OIBAF/Graphics-Drivers
Actualización de sudo apt-get
Sudo apt-get Dist-Upgrade
Sudo apt-get install vdpau-va-conductor
Reiniciar sudo
Actualización del sistema sin éxito
La opción más confiable sería reinstalar el sistema operativo Ubuntu. Pero no se preocupe por la seguridad de sus archivos: puede reinstalar sin eliminar los datos del usuario. Cómo hacerlo?
- Descargue la imagen de instalación de Ubuntu desde el sitio y escríbela en una unidad flash USB o disco.
- Intente cargar en el sistema desde un medio externo.
- Si se encuentra el sistema operativo ya instalado, el instalador ofrecerá la opción "Reinstalar Ubuntu". Para esto, la versión instalada y la grabación en la unidad flash deben coincidir.
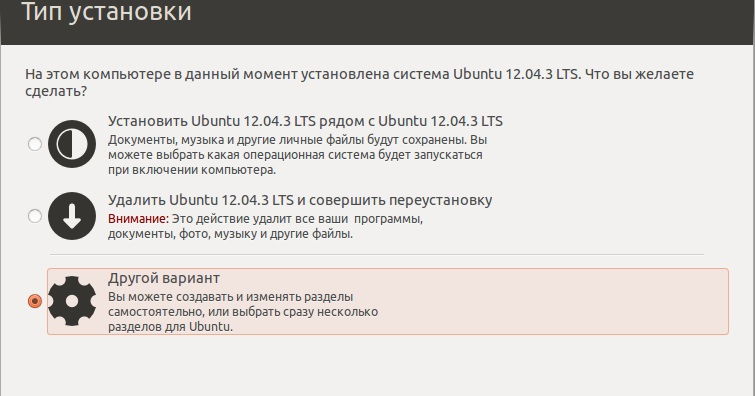
- Seleccione la opción Reinstalar, espere el final del proceso. Todos los programas del sistema se reinstalarán guardando los datos del usuario, así como el gotador de arranque de grub se reescribe.
- Si le preocupa la seguridad de los datos muy importantes almacenados en un disco duro, inicie Ubuntu sin la instalación con una unidad flash de carga, conecte otra unidad externa y copie todos los archivos necesarios para él.
Falla de la carcasa gráfica
Si ha actualizado el sistema o el software, entonces la nueva configuración puede no coincidir con las que tenía antes de actualizar. Para hacer esto, solo necesita eliminar manualmente el caché y soltar los parámetros. Veamos cómo hacerlo correctamente.
- Combinación de teclas Contrl + Alt + F1, inicie la consola virtual y luego inicie sesión en el sistema utilizando el inicio de sesión y la contraseña del usuario.
- Restablecer la configuración del shell gráfico Unity utilizando dichos comandos:
DCONF RESET -F/ORG/COMPIZ/
Unidad de setsid
- Restablecer los parámetros de Compiz:
MV ~/.Config/compiz-1/compizConfig ~/.Config/compiz-1/compizConfig.VIEJO
- Restaurar el servidor gráfico:
Reinicio de SUDO Service LightDM
- Recargar el comando de PC reiniciar sudo.
- Ahora todo debería funcionar correctamente.
Conclusión
Si después de la actualización no inicia el escritorio de Ubuntu, entonces sea cual sea la razón, no se apresure a reinstalar completamente todo el sistema, perdiendo así todos los archivos importantes. Puede sobrevivir de manera segura con la restauración habitual. Por si acaso, guarde esta página para sus marcadores para que pueda contactarla en cualquier momento. En los comentarios, le pedimos que indique qué método del propuesto le ayudamos.
- « Copia de seguridad de los controladores de una computadora a una unidad flash
- Error Inserte el disco en el dispositivo al abrir la unidad flash »

